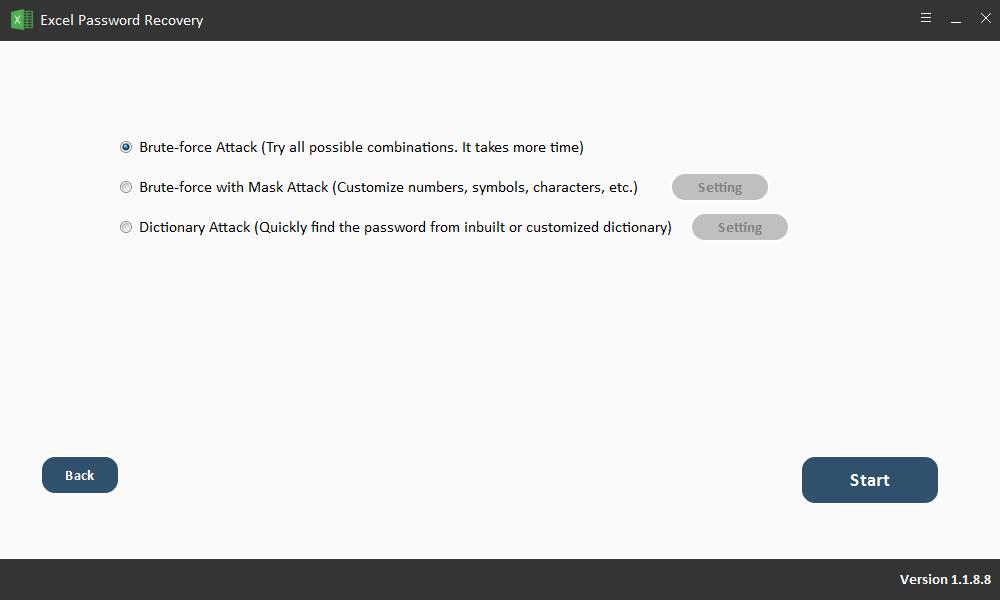Como desproteger células no Excel com / sem senha
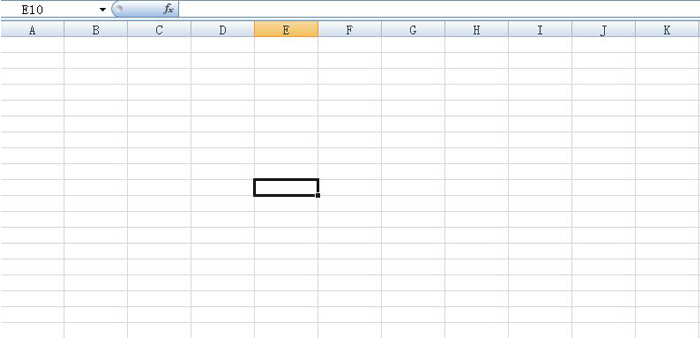
No Microsoft Excel, se você aplicar proteção a uma planilha, todas as células da planilha serão bloqueadas e não poderão mais ser editadas. No entanto, também é possível desproteger células no Excel para habilitar a edição de células enquanto mantém outras células bloqueadas. É opção do usuário bloquear apenas células específicas ou um intervalo de células antes de proteger a planilha do Excel. O MS Excel também oferece a opção de permitir que um usuário específico edite células específicas (ou um intervalo de células) em uma pasta de trabalho protegida.
Desbloqueie células no Excel com senha conhecida
Desbloqueie células no Excel para desproteger a planilha
Você sempre pode desbloquear células em uma planilha se tiver a senha desta planilha. Você só precisa remover a proteção da planilha. Isso pode ser feito com os dois métodos a seguir.
Método 1: Clique com o botão direito do mouse na guia "planilha" e, no "menu de contexto", selecione a opção "Desproteger planilha".
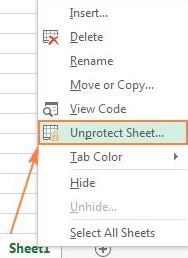
Método 2: Vá para a guia "REVISÃO" e clique em "Desproteger planilha" no grupo "Alterações". Você pode editar qualquer célula assim que a planilha do Excel estiver desprotegida.
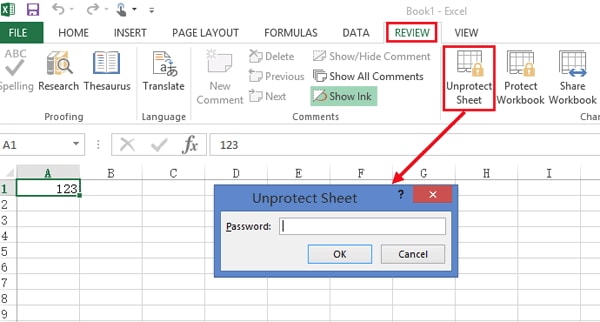
Como desproteger determinadas células em uma planilha protegida do Excel
Também é possível que você queira que os usuários do arquivo do Excel editem determinadas células ou um intervalo de células. Isso pode ser alcançado usando a opção "Permitir que o usuário edite faixas" ou "Formatar células".
Método 1: Permitir que certos usuários editem células selecionadas
Se o seu computador estiver em um domínio e o sistema operacional for o Windows XP ou superior, você poderá definir permissões para usuários específicos do domínio, para que possam editar células ou intervalos de células específicos.
Etapa 1. Abra a planilha do Excel desprotegida e selecione o intervalo de células que você precisa para desproteger.
Etapa 2. Em seguida, vá para a guia "Revisão" e, em seguida, vá para o grupo "Alterações", selecione a opção "Permitir que os usuários editem faixas".
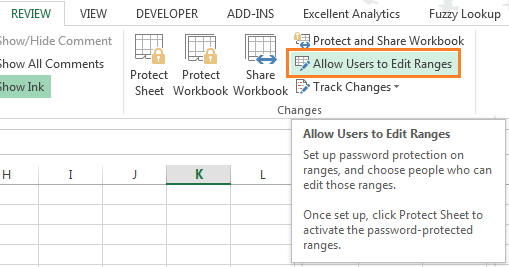
Lembre-se de que esse recurso estará disponível apenas se a planilha do Excel estiver desprotegida. Se você perceber que o botão "Permitir que os usuários editem intervalos" esteja acinzentado, primeiro é necessário desproteger a planilha clicando no botão "Desproteger planilha" na guia "Revisar".
Etapa 3. Em seguida, para adicionar um novo intervalo, clique no botão "Novo ..." na caixa de diálogo "Permitir que os usuários editem intervalos".
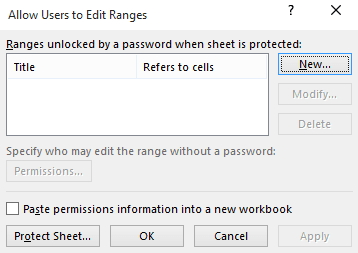
Etapa 4. Quando a caixa de diálogo "Novo intervalo" for aberta, vá para a caixa "Título", aqui você pode definir um nome de intervalo para suas células. (O nome padrão é "Intervalo1"). Em seguida, você precisa inserir uma célula ou intervalo de referência de célula na caixa "Refere-se a células". (Pode haver células ou intervalos de células selecionados atualmente, por padrão).
Etapa 5. Digite uma senha na caixa "Senha do intervalo". Opcionalmente, você pode deixar em branco, o que significa que você permite que todos editem o intervalo selecionado sem ter senha. Em seguida, pressione o botão "Permissões ...".
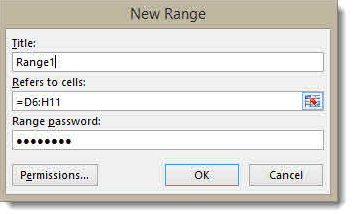
Etapa 6. Na janela "Permissões ...", clique no botão "Adicionar ...", isso abrirá uma nova caixa de diálogo para "Digite os nomes dos objetos a serem selecionados". Digite o nome dos usuários para permitir que eles editem determinado intervalo de células. Digite o nome do usuário do domínio e clique em "Verificar nomes" para verificar os nomes. Isso verificará o nome e aplicará o formato necessário. Depois de inserir e validar os nomes de todos os usuários para conceder permissões, clique no botão "OK".
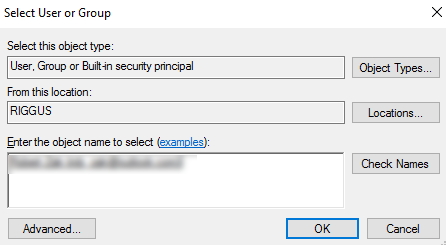
Etapa 7. A próxima tela de "Confirmar senha" será exibida; aqui você precisará inserir a senha novamente. Depois disso, clique em "OK".
Etapa 8. Isso abrirá a caixa de diálogo "Permitir que os usuários editem intervalos". Na parte inferior da caixa de diálogo, clique no botão "Proteger planilha" para reforçar a proteção da planilha.
Etapa 9. Aqui, você pode inserir uma senha. A senha pode ser usada para desproteger a planilha quando necessário.
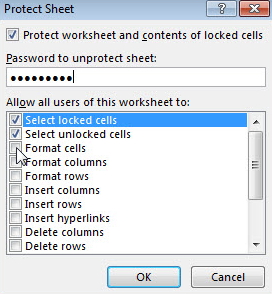
Etapa 10. Digite novamente a senha na janela "confirmação da senha" e clique em Avançar. Neste ponto, sua planilha do Excel está protegida e células específicas também são desbloqueadas usando a senha que você inseriu. Qualquer usuário com essa senha pode editar as células.
Método 2: desbloquear determinadas células por meio da opção Formatar células
Usar a opção Formatar células para desproteger determinadas células no Excel é muito mais fácil que o método anterior.
Etapa 1: abra sua planilha de destino do Excel.
Etapa 2: selecione as células que você deseja manter desbloqueadas. Vá para Células> Formatos e selecione "Bloquear célula". Depois de clicar nele, o ícone de cadeado não deve ser destacado.
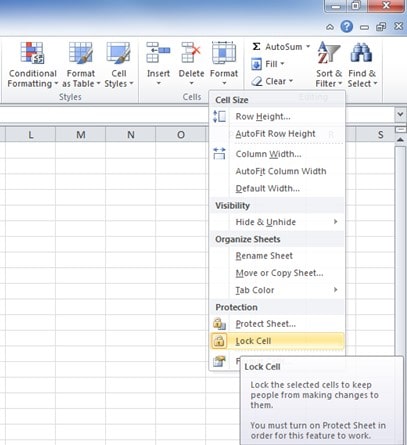
Etapa 3: Clique com o botão direito do mouse no nome da planilha e escolha "Proteger planilha". Você pode digitar uma senha para aprimorar a proteção.
Etapa 4: confirme a senha digitada. Agora, as células selecionadas anteriormente são desbloqueadas enquanto outras estão bloqueadas.
Desbloqueie células no Excel sem senha
Usando o software de recuperação de senha do Excel (100% de trabalho)
Recuperação de senha gratuita do Excel é uma das ferramentas mais populares e poderosas para recuperar a abertura senha e remova as restrições do MS Excel, pois garante a seus usuários que nenhum dado será excluído das planilhas ou pastas de trabalho. Possui recursos e capacidades surpreendentes para recuperar a senha.