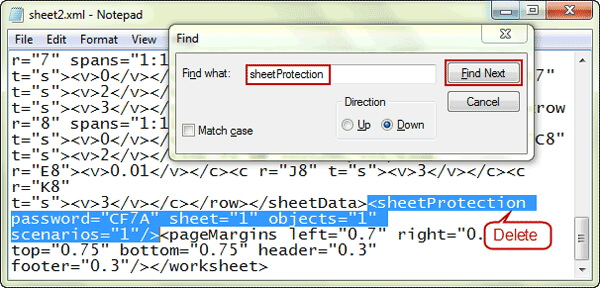3 Methoden zum Wiederherstellen des Excel-Dateikennworts
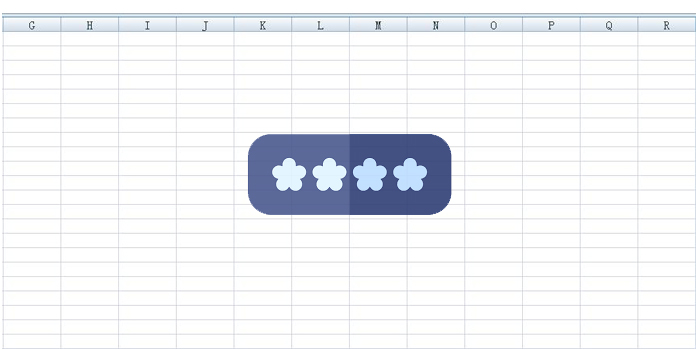
Viele normale Computerbenutzer arbeiten mit Excel-Arbeitsblättern und -Dateien für wichtige berufliche oder persönliche Zwecke. Aus Sicherheitsgründen schützen wir das Dokument in der Regel auch mit einem sicheren Passwort. Aber von Zeit zu Zeit sind wir mit der Situation konfrontiert, in der wir verzweifelt die Frage stellen: "Kann mir jemand sagen, wie ich das Passwort für die Excel-Datei wiederherstellen kann? Ich habe es vergessen, muss aber dringend auf die Datei zugreifen."
Ja, das ist keine ungewöhnliche Situation. Dies kann allen regulären Benutzern dieses äußerst nützlichen MS Office-Programms passieren. Aber es besteht kein Grund zur Panik oder zum Verlust. Es gibt eine Reihe von Methoden, um das Passwort einfach und bequem wiederherzustellen. In diesem Artikel möchten wir drei verschiedene Möglichkeiten zum Wiederherstellen des Kennworts für die Excel-Datei vorstellen.
1 Wiederherstellen des Excel-Dateikennworts mit Kostenlose Excel-Kennwortwiederherstellung
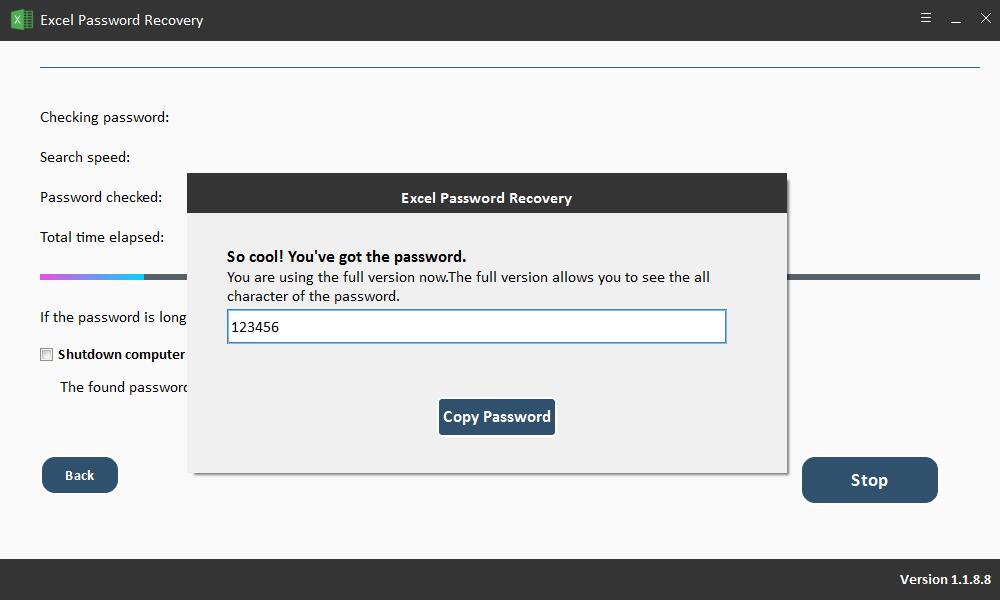
Die kostenlose Wiederherstellung von Excel-Passwörtern bietet eine effiziente und effektive Möglichkeit zur Wiederherstellung von Excel-Dateikennwörtern. Dies geschieht ohne nachteilige Auswirkungen auf die Originaldaten. Dieses Tool kann verwendet werden, wenn wir mit typischen Situationen konfrontiert sind, in denen wir das zum Öffnen der Excel-Datei erforderliche Kennwort vergessen haben oder den Inhalt der Excel-Datei nicht bearbeiten / kopieren / drucken können.
2 Stellen Sie das Excel-Dateikennwort über das Online-Tool
wieder herWenn Sie kein Programm eines Drittanbieters herunterladen möchten und lieber ein Online-Tool verwenden möchten, möchten wir Ihnen hier LostMyPass vorstellen. Das Tool bietet drei Wiederherstellungsmethoden: kostenlose Wiederherstellung schwacher Kennwörter, Wiederherstellung starker Kennwörter und Brute Force mit einer Maske. Und es dauert nur wenige Minuten, bis die kostenlose Wiederherstellung schwacher Passwörter das richtige Passwort wiederhergestellt hat. Wir empfehlen Ihnen jedoch, sich die Mängel dieses Tools anzusehen, bevor Sie sich für die Verwendung entscheiden.
Wenn Sie sich für dieses Tool entscheiden, müssen Sie die folgenden Schritte überprüfen:
Schritt 1: Zunächst müssen Sie Ihre Identität überprüfen.
Schritt 2: Klicken Sie auf Ihre gesperrte Excel-Datei oder legen Sie sie direkt ab, um sie hochzuladen.
Schritt 3: Der Wiederherstellungsprozess beginnt sofort und automatisch, sobald der Upload abgeschlossen ist.
Schritt 4: Das wiederhergestellte Passwort wird auf dem Bildschirm angezeigt. Sie können es kopieren, um Ihre Excel-Datei zu entsperren. Oder Sie können die entsperrte Datei herunterladen.
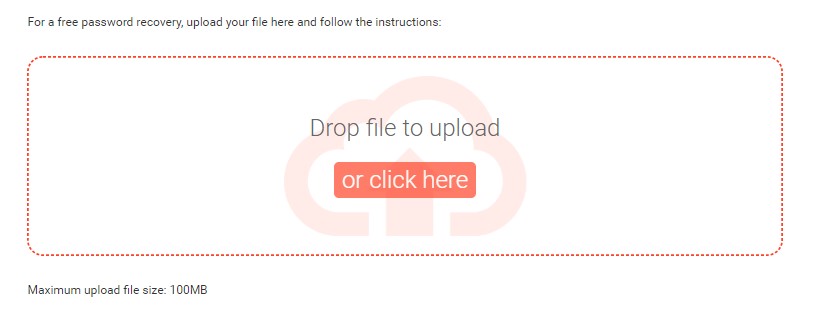
3 Ändern Sie die Dateierweiterung des kennwortgeschützten Excel-Arbeitsblatts
Wie wir wissen, ist die normale Dateierweiterung für Excel-Dateien .xlxs oder .xls. oder .csv. Durch Ändern dieser Erweiterung in .zip und Ausführen einiger einfacher Schritte kann der Schutzstatus des Dokuments geändert und schließlich die Dateien erneut als reguläre Excel-Datei mit der Erweiterung .xls / .xlxs gespeichert werden. Diese Methode funktioniert jedoch nur mit 2010 oder früheren Versionen. Darüber hinaus kann es nur zum Wiederherstellen des Kennworts im Excel-Arbeitsblatt und nicht in der Excel-Arbeitsmappe verwendet werden.
Wie auch immer, hier sind die Schritte, die in den Prozess involviert sind:
Schritt 1: Es soll eine Sicherung der passwortsicheren Datei erstellt werden. Dies soll verhindern, dass die Datei vollständig verloren geht, falls etwas schief geht.
Schritt 2: Wir müssen mit der rechten Maustaste auf das geschützte Excel-Blatt klicken und die Option "Umbenennen" auswählen. Benennen Sie nun die Datei um, indem Sie die Dateierweiterung von "xls" oder "xlxs" in ".zip" ändern.
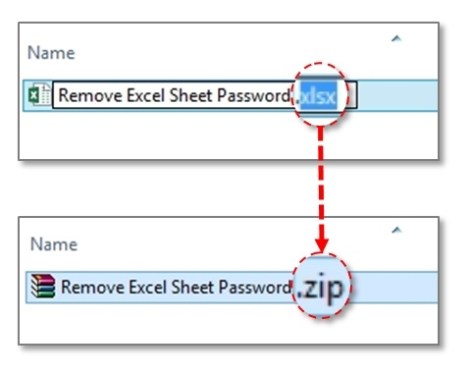
Schritt 3: Als nächstes wird der Inhalt der Zip-Datei jetzt entpackt.
Schritt 4: Suchen Sie nun nach einem Dateinamen im Format ".xml".
Schritt 5: Als nächstes müssen wir auf die XML-Datei doppelklicken und sie mit dem XML-Editor öffnen.
Schritt 6: Als nächstes müssen Sie durch Drücken einer Kombination der Tasten "Strg + F" "Blattschutz" finden. Suchen Sie nun nach der Zeile, die mit " Schritt 7: Als nächstes soll das Wort aus der Datei entfernt und gespeichert werden. Schritt 8: Der letzte Schritt besteht darin, die ".zip" -Datei in ".csv", ".xlxs" oder ".xls" zu konvertieren und die Änderung zu bestätigen. Damit erhalten Sie eine ungeschützte Version der Excel-Datei.