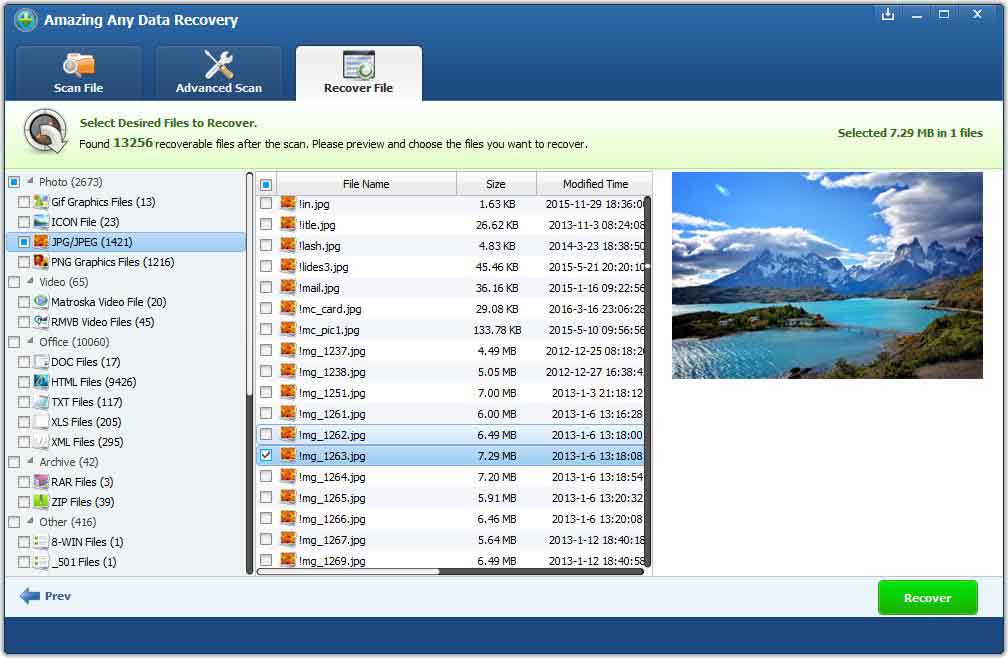So konvertieren Sie RAW in NTFS ohne Datenverlust in Windows 10
Von Windows 8 auf Windows 10 aktualisiert. Nach dem Upgrade wurde Laufwerk D partitioniert und zeigt das RAW-Dateisystem an. Laufwerk C erscheint in Ordnung. Gibt es eine Möglichkeit, RAW in NTFS zu konvertieren, ohne Windows 10 zu formatieren? Warum sollte Windows 10 den Status von Laufwerk D ändern?
Lösung 1: Konvertieren Sie RAW in NTFS mit CMD
Chkdsk ist ein Windows-Dienstprogramm, das die Integrität der Festplatte überprüfen und verschiedene Dateisystemfehler beheben kann.
Schritt 1: Gehen Sie zum Startmenü und geben Sie "cmd" in die Suchleiste ein.
Schritt 2: Klicken Sie mit der rechten Maustaste auf cmd.exe und wählen Sie "Als Administrator ausführen".
Schritt 3: Geben Sie "chkdsk X: (der Laufwerksbuchstabe) / f" in das Befehlsfenster ein, um das RAW-Laufwerk zu reparieren.
In einigen Situationen kann chkdsk RAW in Windows 10 nicht in NTFS konvertieren und meldet "Der Typ des Dateisystems ist RAW, chkdsk ist für RAW-Laufwerke nicht verfügbar". Versuchen Sie daher andere Lösungen wie unten.
Lösung 2: Konvertieren Sie RAW in NTFS in Windows 10 mit dem RAW in NTFS-Konverter
RAW-zu-NTFS-Konverter-Software: Kostenlose Datenwiederherstellung ist die professionelle Datenwiederherstellung für RAW-Laufwerke Software, die RAW ohne Datenverlust in Windows 10 / 8.1 / 8/7 / XP und Windows Server 2016/2012/2008/2003 in NTFS konvertieren und verlorene Daten vom RAW-Laufwerk wiederherstellen kann.
Schritt 1: Laden Sie Free Any Data Recovery herunter und installieren Sie es auf Ihrem Windows 10-Computer. Starten Sie nach der Installation Free Any Data Recovery und wählen Sie das Deep Recovery-Modul in der Hauptoberfläche.
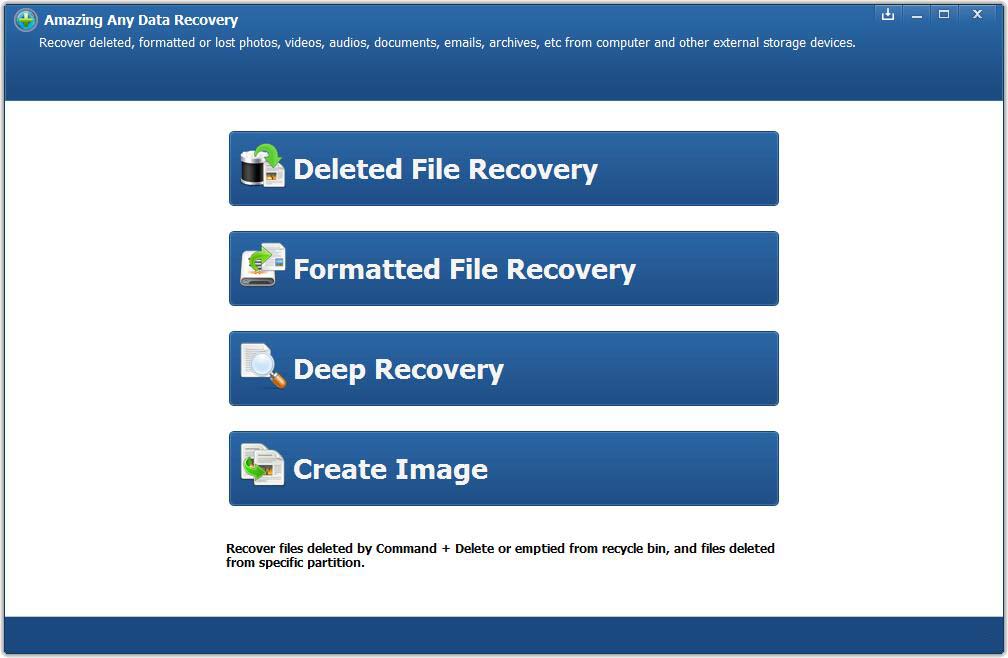
Schritt 2: Wählen Sie das RAW-Laufwerk aus und klicken Sie auf Weiter, um das RAW-Laufwerk zu scannen.
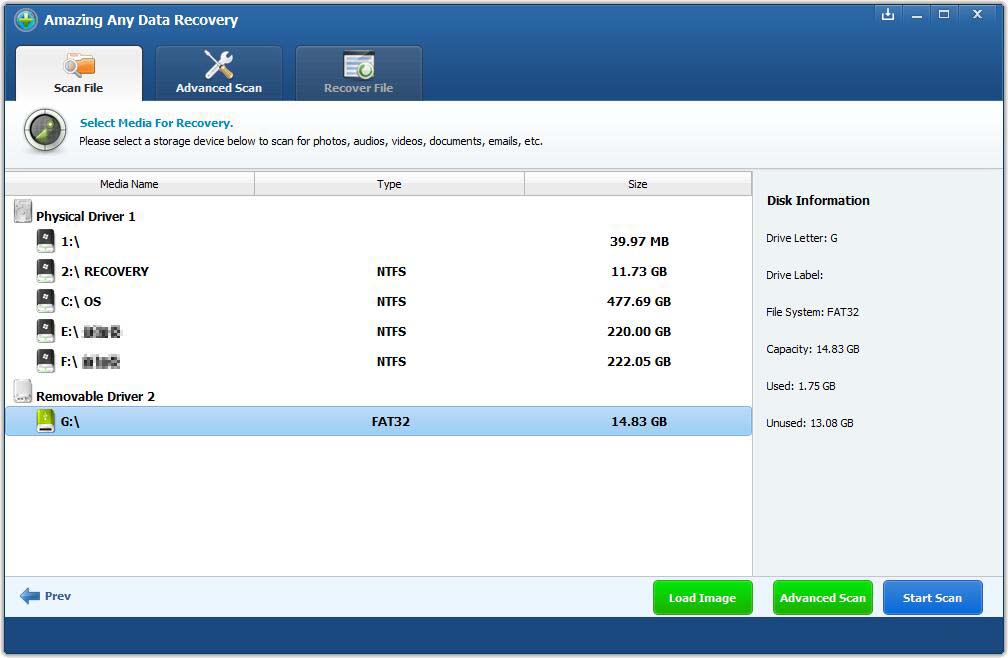
Schritt 3: Klicken Sie auf "Scan starten", um verlorene Daten vom RAW-Laufwerk zu scannen.
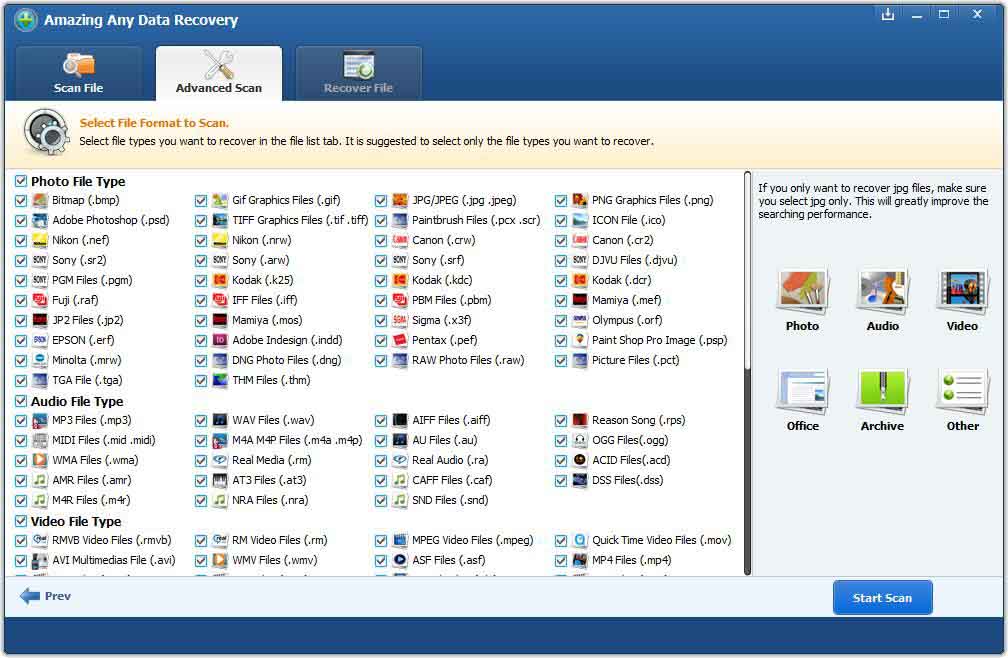
Schritt 4: Vorschau und Überprüfung der Dateien auf dem RAW-Laufwerk. Klicken Sie dann auf die Schaltfläche "Wiederherstellen".