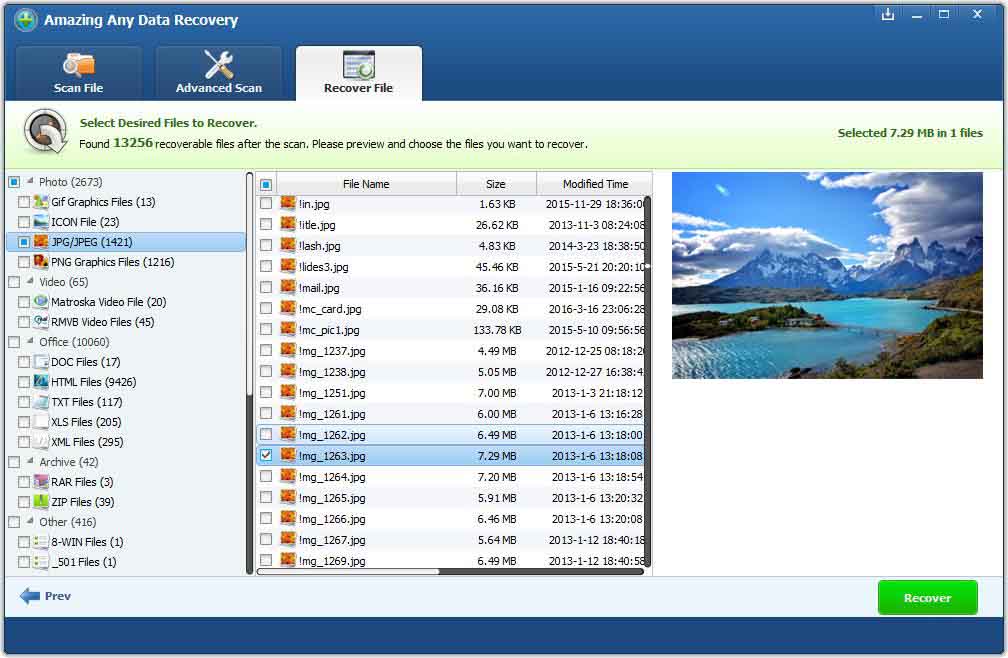Korrigieren Sie die RAW-Festplatte ohne Formatierung und Datenverlust auf NTFS
Ich kann nicht auf meine Windows-Partition zugreifen. Wenn ich darauf zugegriffen habe, zeigt Windows die Meldung "Das Laufwerk ist nicht formatiert. Möchten Sie es jetzt formatieren?" Kann mir jemand helfen, die RAW-Festplatte auf NTFS zu reparieren, ohne meine Daten und Formatierungen zu verlieren?
Sind Sie jemals auf die Situation gestoßen, dass Sie nicht auf Ihre Partition zugreifen können? Wenn Sie im Windows Explorer darauf zugreifen, wird die Fehlermeldung "Das Laufwerk ist nicht formatiert? Möchten Sie es jetzt formatieren?" Angezeigt. Dies ist der ideale Ort, um Hilfe beim Reparieren Ihrer RAW-Festplatte auf NTFS ohne Datenverlust und Formatierung zu erhalten.
Warum muss ich eine RAW-Festplatte in NTFS konvertieren?
Sobald ein Laufwerk von NTFS auf RAW geändert wurde, können Sie nicht mehr auf die darauf gespeicherten Daten zugreifen. Wenn Sie mit Windows Explorer auf dieses Laufwerk zugreifen, wird die Fehlermeldung "Sie müssen die Festplatte formatieren, bevor Sie sie verwenden können" angezeigt.
Wenn der oben genannte Fehler beim Formatieren des RAW-Laufwerks angezeigt wird, müssen Sie auf die Schaltfläche "Datenträger formatieren" klicken. Mit dieser Schaltfläche können Sie es formatieren, damit Sie es weiter verwenden können. Durch die Formatierung werden jedoch alle Daten im Laufwerk gelöscht. Glücklicherweise gibt es Möglichkeiten, das RAW-Laufwerk ohne Datenverlust auf NTFS zu reparieren. Im Folgenden finden Sie einige Lösungen dafür:
1. Verwenden Sie CMD, um RAW in ein NTFS-Dateisystem zu konvertieren
Chkdsk ist ein Dienstprogramm für Windows, das die Integrität der verschiedenen Dateisystemfehler auf einem Speichergerät transformiert und überprüft. Im Folgenden finden Sie Verfahren zur Verwendung von Chkdsk CMD, um die RAW-Festplatte ohne Datenverlust auf NTFS zu ändern:
Schritt 1: Geben Sie "cmd" in die Suchleiste der Windows-Taskleiste ein.
Schritt 2: Klicken Sie mit der rechten Maustaste auf cmd.exe und wählen Sie "Als Administrator ausführen", um cmd.exe auszuführen.

Schritt 3: Nachdem Sie das Eingabeaufforderungsfenster angezeigt haben, geben Sie "chkdsk driveletter: / f" ein und drücken Sie die Eingabetaste.
Chkdsk analysiert und behebt die Dateisystemfehler auf dem RAW-Laufwerk. Sobald der Befehl chkdsk die RAW-Festplatte repariert hat, können Sie wieder darauf zugreifen. Manchmal kann chkdsk die RAW-Festplatte nicht reparieren und meldet normalerweise eine Fehlermeldung, da chkdsk für RAW-Laufwerke nicht verfügbar ist. In einem solchen Fall müssen Sie andere Möglichkeiten wie unten ausprobieren.
2. Verwenden Sie eine Partitionswiederherstellungssoftware, um die RAW-Festplatte auf NTFS
zu reparierenWie wir wissen, sind die Partitionstabelle und der Volume-Boot-Sektor zwei Orte, an denen die Partitionsinformationen gespeichert werden. Sobald sie beschädigt oder beschädigt sind, kann Windows diese Festplatte nicht mehr lesen und als RAW-Dateisystem melden. In diesem Fall sollte die Partitionswiederherstellung das erste sein, was Sie tun müssen.
Free Any Data Recovery ist sowohl eine Software zur Wiederherstellung von RAW-Festplattenpartitionen als auch zur Datenwiederherstellung. Es kann RAW-Festplatten unter NTFS ohne Datenverlust und Formatierung unter Windows Server 2003/3008/2012/2016 und Windows XP / 7/8/10 reparieren.
Neben der Reparatur der RAW-Festplatte kann Free Any Data Recovery auch dazu beitragen, gelöschte oder verlorene Dateien vom Speichergerät wiederherzustellen.
Schritte zum Reparieren der RAW-Festplatte auf NTFS ohne Formatierung:
Schritt 1: Vermeiden Sie es, die RAW-Festplatte vor der Datenwiederherstellung auf NFTS zu formatieren, da Sie dadurch dauerhaft Daten verlieren.
Schritt 2: Laden Sie Free Any Data Recovery auf Ihren Windows-PC herunter, installieren Sie es und starten Sie es. Wählen Sie "Deep Recovery".
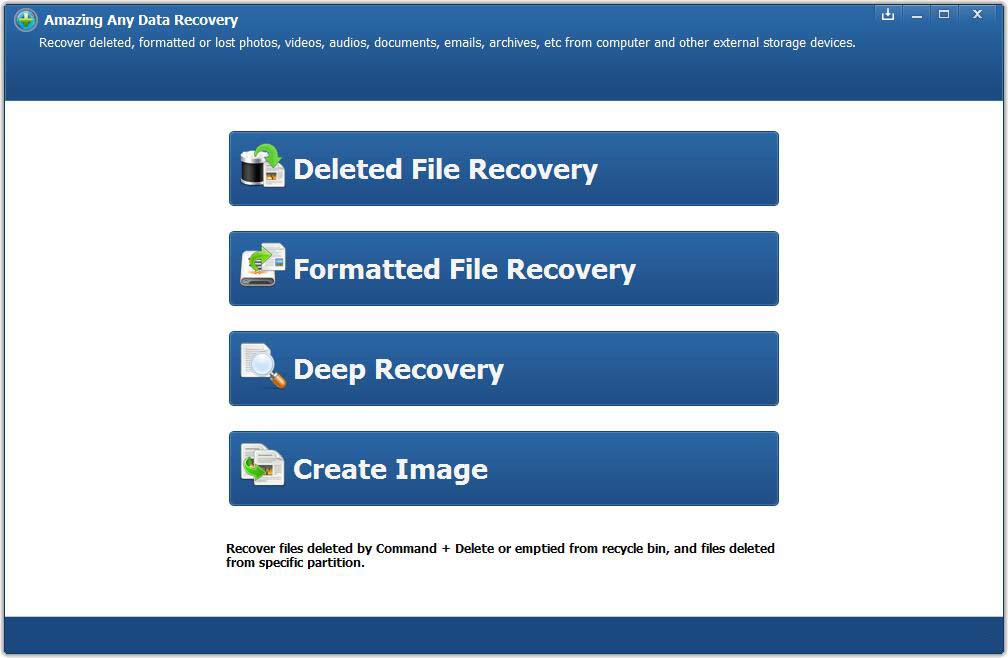
Wenn es sich um eine externe RAW-Festplatte handelt, schließen Sie sie an Ihren Computer an, bevor Sie Free Any Data Recovery ausführen.
Schritt 3: Wählen Sie das RAW-Laufwerk aus der Laufwerksliste aus.
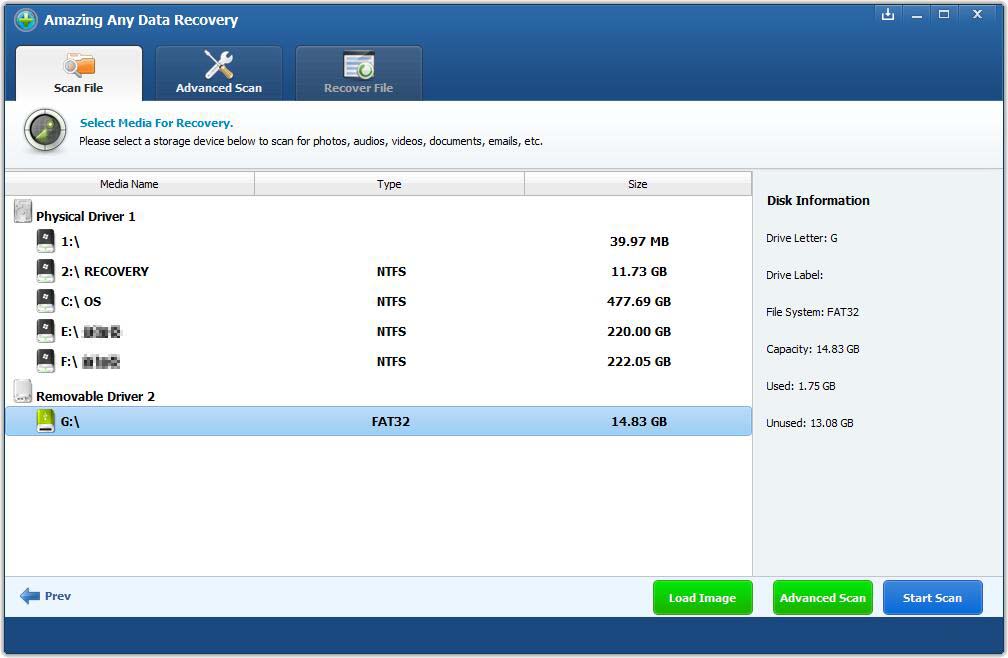
Schritt 4: Klicken Sie auf "Scan starten", um verlorene Daten vom RAW-Laufwerk zu scannen.

Schritt 5: Vorschau und Überprüfung der Dateien auf dem RAW-Laufwerk. Klicken Sie dann auf die Schaltfläche "Wiederherstellen".