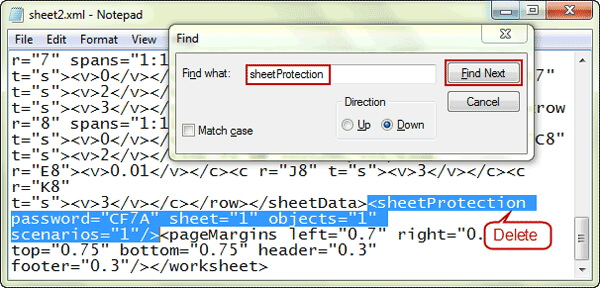3 métodos para recuperar la contraseña del archivo de Excel
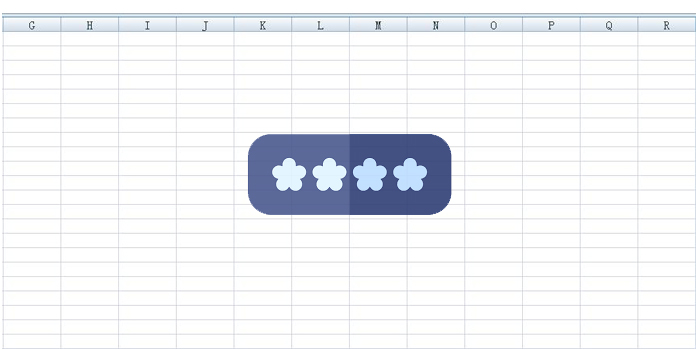
Muchos usuarios habituales de computadoras trabajan con archivos y hojas de trabajo de Excel para fines profesionales o personales importantes. Por razones de seguridad, tendemos a proteger el documento con una contraseña segura también. Pero de vez en cuando nos enfrentamos a la situación cuando desesperadamente hacemos la pregunta: "¿Alguien puede decirme cómo recuperar la contraseña del archivo de Excel? Lo he olvidado pero necesito acceder al archivo con urgencia".
Sí, esta no es una situación inusual. Puede sucederle a todos los usuarios habituales de este programa de MS Office de gran utilidad. Pero no hay necesidad de entrar en pánico o sentirse perdido. Hay varios métodos disponibles para recuperar la contraseña de manera fácil y conveniente. En este artículo deseamos presentar tres formas diferentes sobre cómo recuperar la contraseña del archivo Excel.
1 Recupere la contraseña del archivo de Excel con Recuperación gratuita de la contraseña de Excel
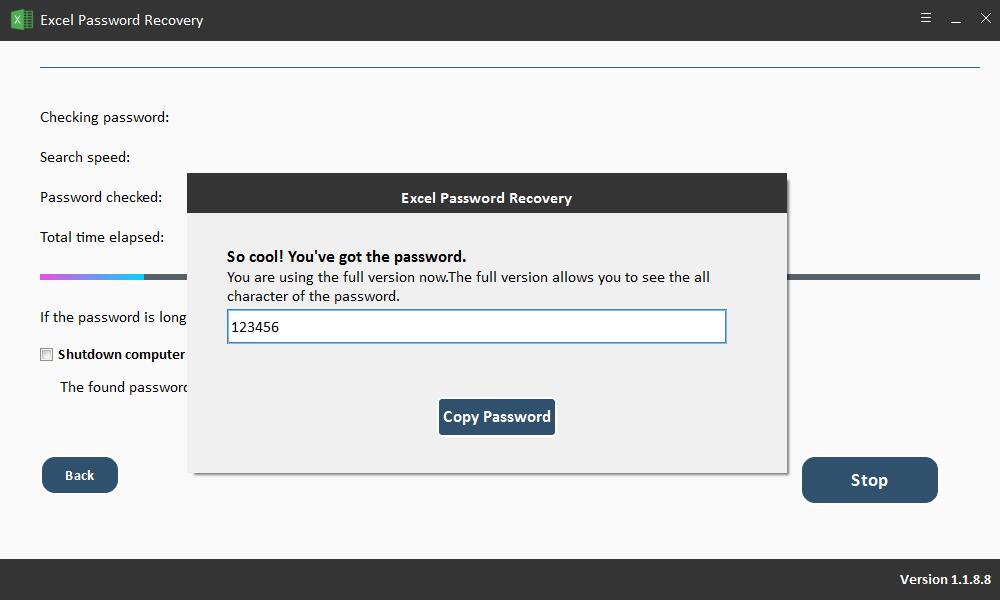
Free Excel Password Recovery ofrece una manera eficiente y efectiva para la recuperación de la contraseña del archivo Excel. Lo hace sin tener ningún efecto adverso en los datos originales. Esta herramienta se puede usar cuando nos enfrentamos a situaciones típicas, como haber olvidado la contraseña requerida para abrir el archivo de Excel o no podemos editar / copiar / imprimir el contenido del archivo de Excel.
2 Recupere la contraseña del archivo de Excel a través de la herramienta en línea
Si no desea descargar un programa de terceros y prefiere usar una herramienta en línea, aquí, nos gustaría presentarle LostMyPass. La herramienta proporciona tres métodos de recuperación: recuperación de contraseña débil gratuita, recuperación de contraseña fuerte y fuerza bruta con una máscara. Y solo tomará unos minutos para que la recuperación de contraseña débil y gratuita recupere la contraseña correcta. Sin embargo, le sugerimos que eche un vistazo a las deficiencias de esta herramienta antes de decidir usarla.
Si decide elegir esta herramienta, los siguientes pasos están preparados para su verificación:
Paso 1: Primero, debes verificar tu identidad.
Paso 2: haga clic o suelte directamente el archivo de Excel bloqueado para cargarlo.
Paso 3: El proceso de recuperación comenzará de forma inmediata y automática una vez que finalice la carga.
Paso 4: la contraseña recuperada se mostrará en la pantalla. Puede copiarlo para desbloquear su archivo de Excel. O puede descargar el archivo desbloqueado.
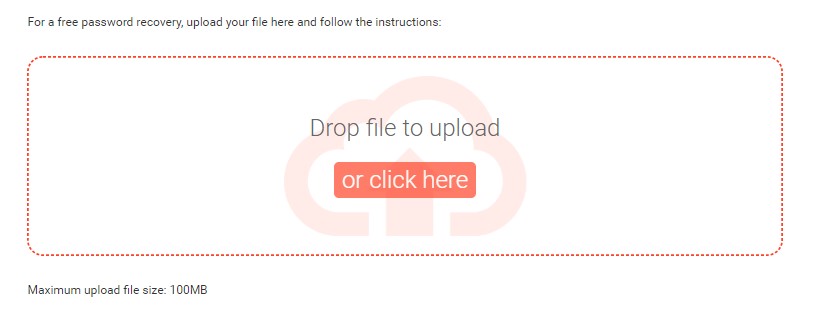
3 Cambie la extensión del archivo de la hoja de cálculo Excel protegida con contraseña
Como sabemos, la extensión de archivo normal para los archivos de Excel es .xlxs o .xls. o .csv. Al cambiar esta extensión a .zip y realizar una serie de pasos simples, se puede cambiar el estado protegido del documento y, finalmente, los archivos se guardan una vez más como archivos Excel normales con la extensión .xls / .xlxs. Sin embargo, este método solo funciona con 2010 o versiones anteriores. Además, solo se puede usar para recuperar la contraseña en la hoja de cálculo de Excel, no en el libro de Excel.
De todos modos, aquí están los pasos involucrados en el proceso:
Paso 1: Se creará una copia de seguridad del archivo seguro de contraseña. Esto es para evitar perder el archivo por completo en caso de que algo salga mal.
Paso 2: debemos hacer clic con el botón derecho en la hoja de Excel protegida y elegir la opción "cambiar nombre". Ahora cambie el nombre del archivo modificando la extensión del archivo de "xls" o "xlxs" a ".zip".
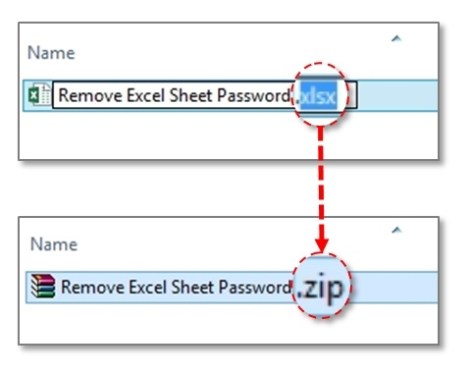
Paso 3: A continuación, el contenido del archivo zip ahora se descomprime.
Paso 4: Ahora busque un nombre de archivo que tenga el formato ".xml".
Paso 5: A continuación, debemos hacer doble clic en el archivo XML y abrirlo con el editor XML.
Paso 6: Luego, presionando una combinación de las teclas "Ctrl + F", necesita encontrar "Protección de hoja". Ahora busque la línea que comienza con " Paso 7: A continuación, la palabra se eliminará del archivo y se guardará. Paso 8: El último paso es convertir el archivo ".zip" a ".csv", ".xlxs" o ".xls" y confirmar el cambio. Con esto obtendrá una versión desprotegida del archivo de Excel.