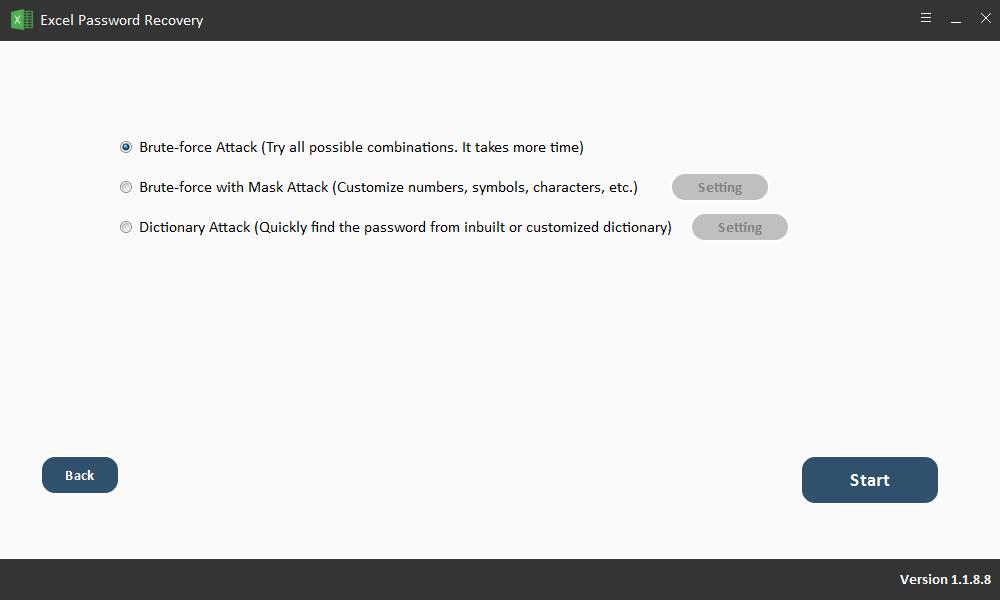Comment déprotéger des cellules dans Excel avec / sans mot de passe
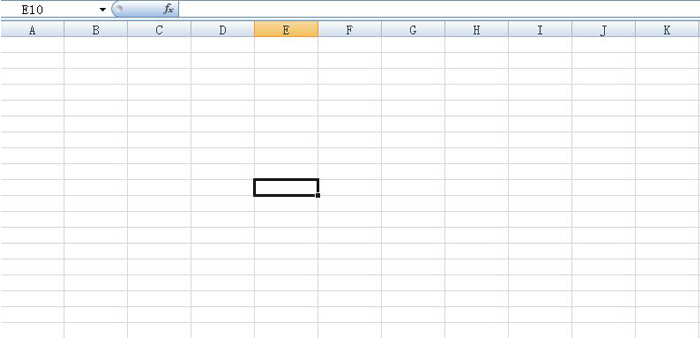
Dans Microsoft Excel, si vous appliquez une protection sur une feuille de calcul, toutes les cellules de la feuille seront verrouillées et ne pourront plus être modifiées. Cependant, il est également possible de déprotéger des cellules dans Excel pour permettre la modification des cellules tout en gardant les autres cellules verrouillées. C'est le choix de l'utilisateur de verrouiller uniquement des cellules spécifiques ou une plage de cellules avant de protéger la feuille de calcul Excel. MS Excel donne également la possibilité à un utilisateur spécifique de modifier des cellules spécifiques (ou une plage de cellules) dans un classeur protégé.
Déverrouiller des cellules dans Excel avec un mot de passe connu
Déverrouiller des cellules dans Excel pour déprotéger la feuille
Vous pouvez toujours déverrouiller des cellules dans une feuille de calcul si vous avez le mot de passe pour cette feuille. Il vous suffit de supprimer la protection de la feuille de calcul. Cela peut être fait avec les deux méthodes suivantes.
Méthode 1: Faites un clic droit sur l'onglet "feuille" puis dans le "menu contextuel", sélectionnez l'option "Déprotéger la feuille".
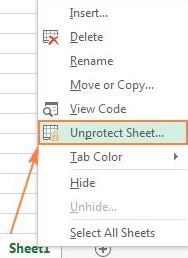
Méthode 2: allez dans l'onglet "REVIEW" et cliquez sur "Unprotect Sheet" dans le groupe "Changes". Vous pouvez modifier toutes les cellules dès que la feuille Excel n'est pas protégée.
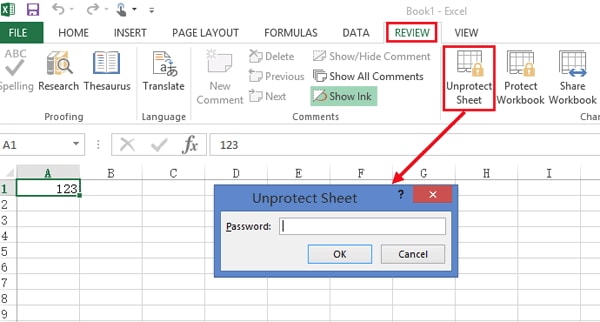
Comment déprotéger certaines cellules d'une feuille Excel protégée
Il est également possible que vous souhaitiez que les utilisateurs du fichier Excel modifient certaines cellules ou une plage de cellules. Cela peut être réalisé en utilisant l'option "Autoriser l'utilisateur à modifier les plages" ou l'option "Formater les cellules".
Méthode 1: autoriser certains utilisateurs à modifier les cellules sélectionnées
Si votre ordinateur se trouve sur un domaine et que le système d'exploitation est Windows XP ou supérieur, vous pouvez définir des autorisations pour les utilisateurs de domaine spécifiques afin qu'ils puissent modifier des cellules ou des plages de cellules spécifiques.
Étape 1. Ouvrez la feuille de calcul Excel non protégée et sélectionnez la plage des cellules que vous devez déprotéger.
Étape 2. Ensuite, passez à l'onglet "Révision", puis allez dans le groupe "Modifications", sélectionnez l'option "Autoriser les utilisateurs à modifier les plages".
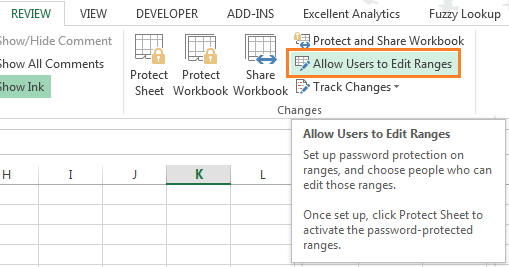
N'oubliez pas que cette fonctionnalité ne sera disponible que si votre feuille de calcul Excel n'est pas protégée. Si vous voyez que le bouton "Autoriser les utilisateurs à modifier les plages" est grisé, vous devez d'abord déprotéger la feuille en cliquant sur le bouton "Déprotéger la feuille" dans l'onglet "Révision".
Étape 3. Ensuite, pour ajouter une nouvelle plage, vous devez cliquer sur le bouton "Nouveau ..." dans la boîte de dialogue "Autoriser les utilisateurs à modifier les plages".
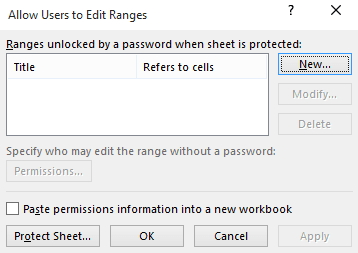
Étape 4. Lorsque la boîte de dialogue de "Nouvelle plage" est ouverte, accédez à la boîte "Titre", ici vous pouvez définir un nom de plage pour vos cellules. (Le nom par défaut est "Range1"). Ensuite, vous devez entrer une cellule ou une plage de référence de cellule dans la zone "Fait référence aux cellules". (Il peut y avoir des cellules ou des plages de cellules actuellement sélectionnées, par défaut).
Étape 5. Tapez un mot de passe dans la case "Range password". En option, vous pouvez laisser ce champ vide, ce qui signifie que vous autorisez tout le monde à modifier la plage sélectionnée sans avoir de mot de passe. Ensuite, appuyez sur le bouton "Autorisations ...".
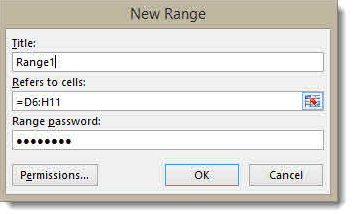
Step 6. On the "Permissions…" window,click on "Add…" button, this will open a new dialog box for "Enter the object names to select". Enter the name of users to allow them to edit certain cell range. Type the name of the domain user and click "Check Names" to verify the names. This will verify the name and apply the required format. After entering and validating the names of all users to give permissions, click the "OK" button.
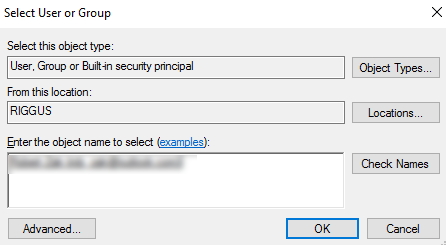
Step 7. Next screen of "Confirm Password" will appear, here you need to insert the password again. After this, click "OK".
Step 8. This will open the dialog box of "Allow Users to Edit Ranges". At the bottom of the dialog box, click "Protect Sheet" button to enforce the sheet protection.
Step 9. Here, you can enter a password. The password can be used to unprotect sheet when necessary.
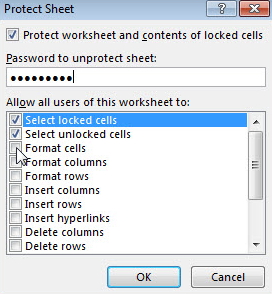
Step 10. Re-type the password in the "password confirmation" window and click next. At this point, your Excel worksheet is protected and specific cells are also unlocked using the password that you inserted. Any user with that password can edit the cells.
Method 2: Unlock Certain Cells via Format Cells Option
Using Format Cells option to unprotect certain cells in Excel is much easier than the previous method.
Step 1: Open your target Excel worksheet.
Step 2: Select the cells that you want to keep unlocked. Go to Cells>Formats and select "Lock Cell". Once you click on it, the lock icon should not be highlighted.
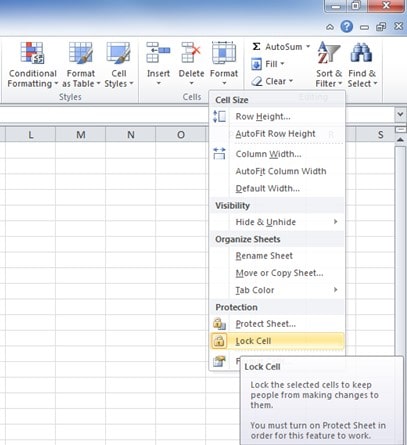
Step 3: Right click on the sheet name and choose "Protect Sheet". You can type in a password to enhance the protection.
Step 4: Confirm the password you entered. Now, the certain cells that you chose before is unlocked while other cells is locked.
Unlock Cells in Excel without Password
Using Excel Password Recovery Software (100% Work)
Free Excel Password Recovery is one of the most popular and powerful tools to recover the opening password and remove restrictions for MS Excel as it guarantees its users that no data will be deleted from the sheets or the workbooks. It has amazing features and capabilities to recover the password.