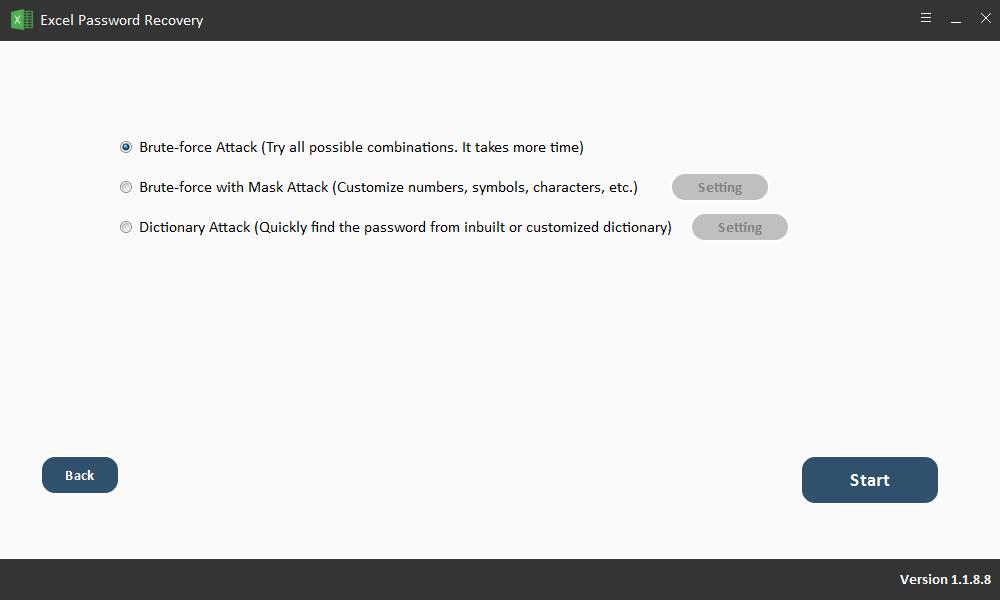Come non proteggere le celle in Excel con / senza password
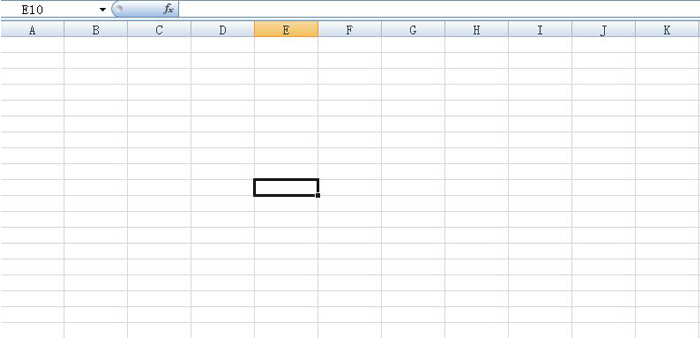
In Microsoft Excel, se si applica la protezione su un foglio di lavoro, tutte le celle sul foglio verranno bloccate e non potranno più essere modificate. Tuttavia, è anche possibile rimuovere la protezione delle celle in Excel per abilitare la modifica delle celle mantenendo bloccate le altre celle. È una scelta dell'utente bloccare solo celle specifiche o un intervallo di celle prima di proteggere il foglio di lavoro di Excel. MS Excel offre inoltre la possibilità di abilitare l'utente specifico a modificare celle specifiche (o un intervallo di celle) in una cartella di lavoro protetta.
Sblocca celle in Excel con password nota
Sblocca celle in Excel per rimuovere la protezione del foglio
Puoi sempre sbloccare le celle in un foglio di lavoro se hai la password per questo foglio. Devi solo rimuovere la protezione del foglio di lavoro. Questo può essere fatto con i seguenti due metodi.
Metodo 1: fare clic con il tasto destro sulla scheda "foglio" e quindi dal "menu contestuale", selezionare l'opzione "Unprotect Sheet".
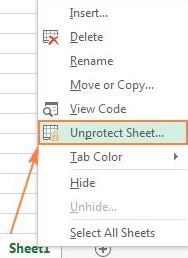
Metodo 2: vai alla scheda "RECENSIONE" e fai clic sul "Foglio non protetto" nel gruppo "Modifiche". Puoi modificare qualsiasi cella non appena il foglio Excel non è protetto.
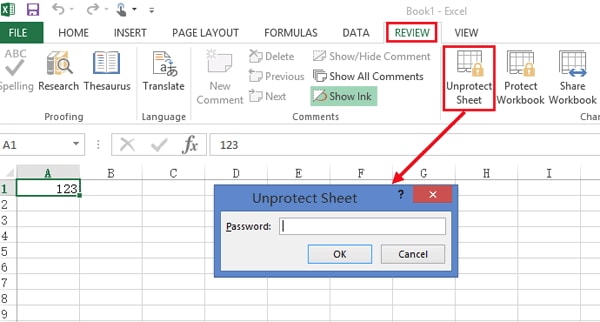
Come non proteggere alcune celle su un foglio Excel protetto
È anche possibile che gli utenti del file Excel modifichino determinate celle o un intervallo di celle. Ciò può essere ottenuto utilizzando l'opzione "Consenti all'utente di modificare gli intervalli" o l'opzione "Formatta celle".
Metodo 1: consenti ad alcuni utenti di modificare le celle selezionate
Se il tuo computer si trova su un dominio e il sistema operativo è Windows XP o versione successiva, puoi impostare le autorizzazioni per gli utenti di dominio specifici in modo che possano modificare celle o intervalli di celle specifici.
Passaggio 1. Aprire il foglio di lavoro di Excel non protetto e selezionare l'intervallo di celle che è necessario non proteggere.
Passaggio 2. Successivamente, passa alla scheda "Revisione", quindi vai al gruppo "Modifiche", seleziona l'opzione "Consenti agli utenti di modificare gli intervalli".
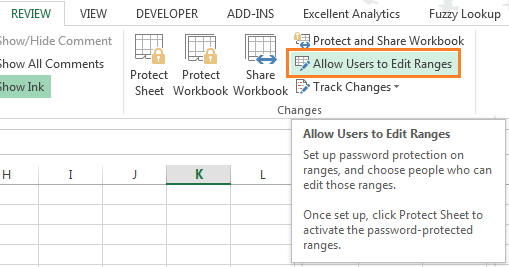
Tieni presente che questa funzione sarà disponibile solo se il foglio di lavoro di Excel non è protetto. Se vedi che il pulsante "Consenti agli utenti di modificare gli intervalli" è disattivato, devi prima rimuovere la protezione del foglio facendo clic sul pulsante "Annulla protezione foglio" nella scheda "Rivedi".
Passaggio 3. Successivamente, per aggiungere un nuovo intervallo, è necessario fare clic sul pulsante "Nuovo ..." nella finestra di dialogo "Consenti agli utenti di modificare gli intervalli".
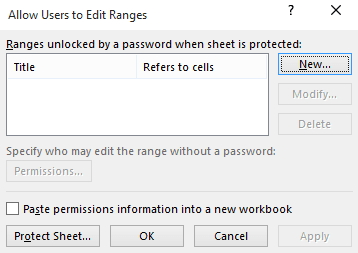
Passaggio 4. Quando viene aperta la finestra di dialogo "Nuovo intervallo", vai alla casella "Titolo", qui puoi impostare un nome di intervallo per le tue celle. (Il nome predefinito è "Range1"). Successivamente, è necessario inserire una cella o un intervallo di riferimento di cella nella casella "Si riferisce alle celle". (Per impostazione predefinita, potrebbero essere presenti celle o intervalli di celle selezionati).
Passaggio 5. Digitare una password nella casella "Range password". Facoltativamente, puoi lasciarlo vuoto, il che significa che puoi consentire a tutti di modificare l'intervallo selezionato senza avere la password. Quindi, premere il pulsante "Autorizzazioni ...".
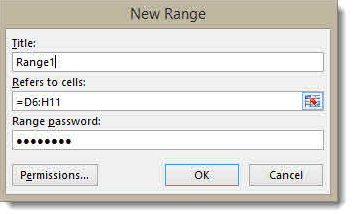
Passaggio 6. Nella finestra "Autorizzazioni ...", fare clic sul pulsante "Aggiungi ...", si aprirà una nuova finestra di dialogo per "Immettere i nomi degli oggetti da selezionare". Immettere il nome degli utenti per consentire loro di modificare un determinato intervallo di celle. Digita il nome dell'utente del dominio e fai clic su "Controlla nomi" per verificare i nomi. Ciò verificherà il nome e applicherà il formato richiesto. Dopo aver inserito e convalidato i nomi di tutti gli utenti per concedere le autorizzazioni, fare clic sul pulsante "OK".
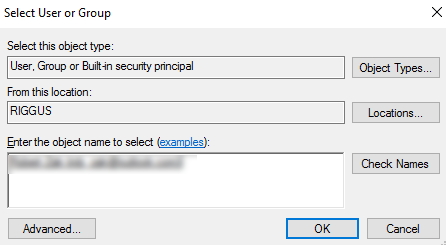
Passaggio 7. Verrà visualizzata la schermata successiva di "Conferma password", qui è necessario inserire nuovamente la password. Successivamente, fai clic su "OK".
Passaggio 8. Verrà aperta la finestra di dialogo "Consenti agli utenti di modificare gli intervalli". Nella parte inferiore della finestra di dialogo, fai clic sul pulsante "Proteggi foglio" per applicare la protezione del foglio.
Passaggio 9. Qui è possibile inserire una password. La password può essere utilizzata per rimuovere la protezione del foglio quando necessario.
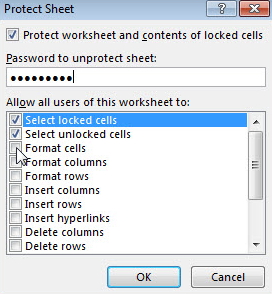
Passaggio 10. Digitare nuovamente la password nella finestra "Conferma password" e fare clic su Avanti. A questo punto, il foglio di lavoro di Excel è protetto e anche le celle specifiche vengono sbloccate utilizzando la password inserita. Qualsiasi utente con quella password può modificare le celle.
Metodo 2: sblocca alcune celle tramite l'opzione Formato celle
L'uso dell'opzione Formatta celle per rimuovere la protezione di determinate celle in Excel è molto più semplice del metodo precedente.
Passaggio 1: apri il foglio di lavoro Excel di destinazione.
Passaggio 2: selezionare le celle che si desidera mantenere sbloccate. Vai su Celle> Formati e seleziona "Blocca cella". Dopo aver fatto clic su di esso, l'icona del lucchetto non dovrebbe essere evidenziata.
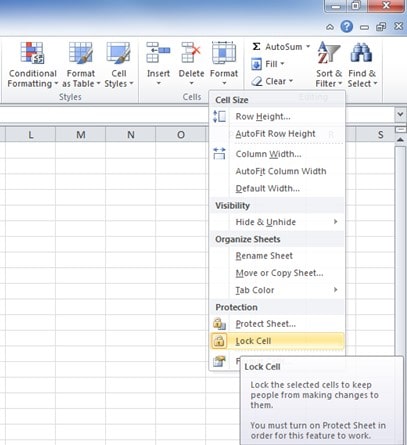
Passaggio 3: fai clic con il pulsante destro del mouse sul nome del foglio e scegli "Proteggi foglio". È possibile digitare una password per migliorare la protezione.
Passaggio 4: confermare la password inserita. Ora, alcune celle che hai scelto prima sono sbloccate mentre altre celle sono bloccate.
Sblocca celle in Excel senza password
Utilizzo del software di recupero password Excel (100% di lavoro)
Recupero password Excel gratuito è uno degli strumenti più popolari e potenti per recuperare l'apertura password e rimuovere le restrizioni per MS Excel in quanto garantisce ai suoi utenti che nessun dato verrà eliminato dai fogli o dalle cartelle di lavoro. Ha caratteristiche e capacità sorprendenti per recuperare la password.