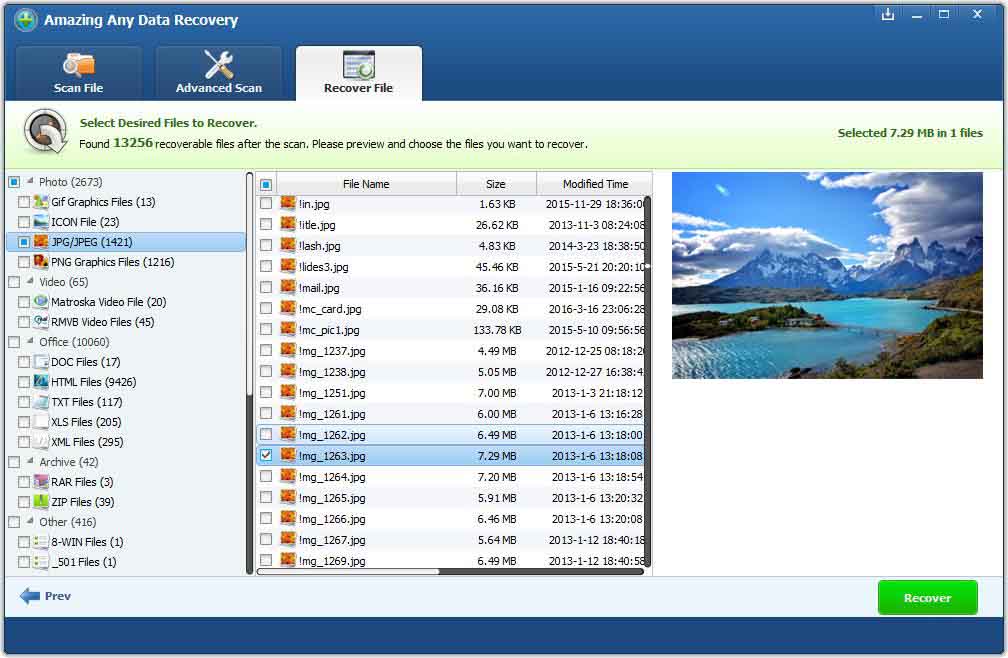Correggi il disco rigido RAW su NTFS senza formattazione e perdita di dati
Non riesco ad accedere alla mia partizione di Windows. Quando ho effettuato l'accesso, Windows visualizza un messaggio "L'unità non è formattata. Vuoi formattarla ora?" Qualcuno può aiutarmi a riparare il disco rigido RAW su NTFS senza perdere i miei dati e la mia formattazione?
Hai mai riscontrato questa situazione in cui non riesci ad accedere alla tua partizione? Quando si accede in Esplora risorse, viene visualizzato un messaggio di errore come "L'unità non è formattata? Vuoi formattarla ora?" Questo è il luogo ideale per ottenere assistenza nel fissare il disco rigido RAW su NTFS senza perdita di dati e formattazione.
Perché devo convertire il disco rigido RAW in NTFS?
Una volta che un'unità è stata modificata in RAW da NTFS, non sarà possibile accedere ai dati memorizzati su di essa. Quando si utilizza Esplora risorse per accedere a questa unità, è possibile che venga visualizzato un messaggio di errore del tipo "È necessario formattare il disco prima di poterlo utilizzare".
Quando viene visualizzato l'errore di formato dell'unità RAW sopra riportato, è necessario fare clic sul pulsante "Formatta disco". Questo pulsante ti permetterà di formattarlo in modo da poter continuare a usarlo. Tuttavia, la formattazione cancellerà tutti i dati nell'unità. Fortunatamente, ci sono modi in cui è possibile riparare l'unità RAW su NTFS senza perdita di dati. Di seguito sono alcune delle soluzioni ad esso:
1. Usa CMD per convertire RAW in file system NTFS
Chkdsk è un'utilità per Windows che trasforma e controlla l'integrità dei diversi errori del file system su un dispositivo di archiviazione. Di seguito sono riportate le procedure per l'utilizzo di Chkdsk CMD per modificare il disco rigido RAW in NTFS senza perdita di dati:
Passaggio 1: digitare "cmd" nella barra di ricerca della barra delle applicazioni di Windows.
Passaggio 2: fare clic con il tasto destro su cmd.exe e selezionare "Esegui come amministratore" per eseguire cmd.exe.

Passaggio 3: dopo aver visualizzato la finestra del prompt dei comandi, digitare "chkdsk driveletter: / f", quindi premere Invio.
Chkdsk analizzerà e correggerà gli errori del file system sull'unità RAW. Una volta che il comando chkdsk ripara il disco rigido RAW, sarai di nuovo in grado di accedervi. A volte, chkdsk non è in grado di riparare il disco rigido RAW e di solito segnala un messaggio di errore poiché chkdsk non è disponibile per le unità RAW. In tal caso, dovrai provare altri modi come di seguito.
2. Utilizzare un software di recupero delle partizioni per riparare il disco rigido RAW su NTFS
Come sappiamo, la tabella delle partizioni e il settore di avvio del volume sono due posizioni in cui sono memorizzate le informazioni sulla partizione. Una volta danneggiati o danneggiati, Windows non sarà in grado di leggere questo disco e riportare come file system RAW. In questo caso, il ripristino della partizione dovrebbe essere la prima cosa che devi fare.
Free Any Data Recovery è sia un software di recupero partizioni del disco rigido RAW che software di recupero dati. Può riparare il disco rigido RAW su NTFS senza perdita di dati e formattazione su Windows Server 2003/3008/2012/2016 e Windows XP / 7/8/10.
Oltre alla riparazione del disco rigido RAW, Free Any Data Recovery può anche aiutare a recuperare file cancellati o persi dal dispositivo di archiviazione.
Passaggi per riparare il disco rigido RAW su NTFS senza formattazione:
Passaggio 1: evitare di formattare il disco rigido RAW su NFTS prima del recupero dei dati, perché ti fa perdere definitivamente i dati.
Passaggio 2: scarica, installa e avvia Free Any Data Recovery sul tuo PC Windows. Scegli "Deep Recovery".
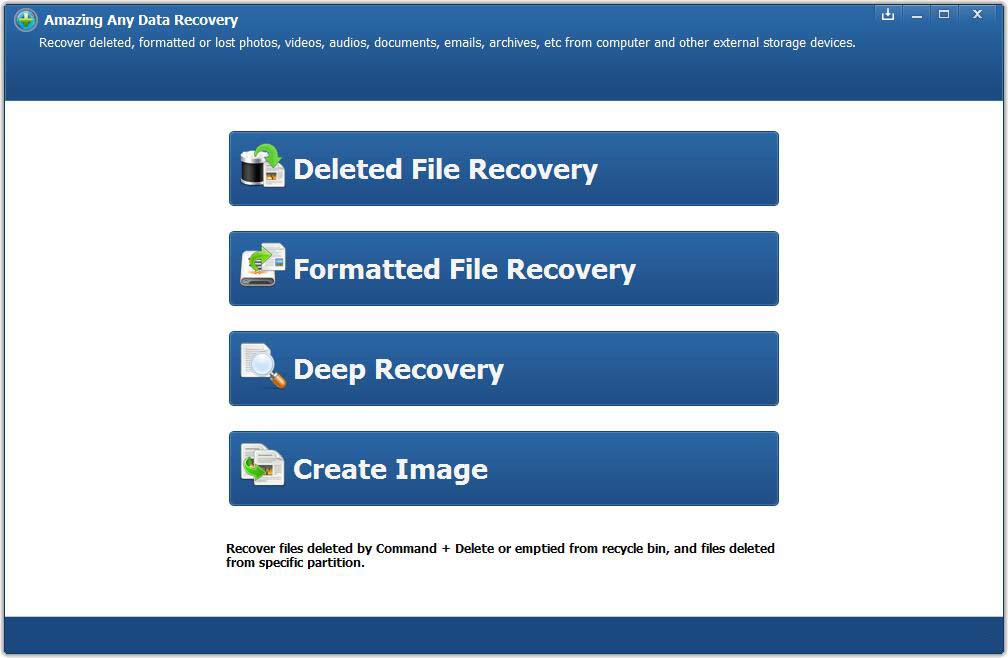
Se si tratta di un disco rigido esterno RAW, collegarlo al computer prima di eseguire Free Any Data Recovery.
Passaggio 3: selezionare l'unità RAW dall'elenco delle unità.
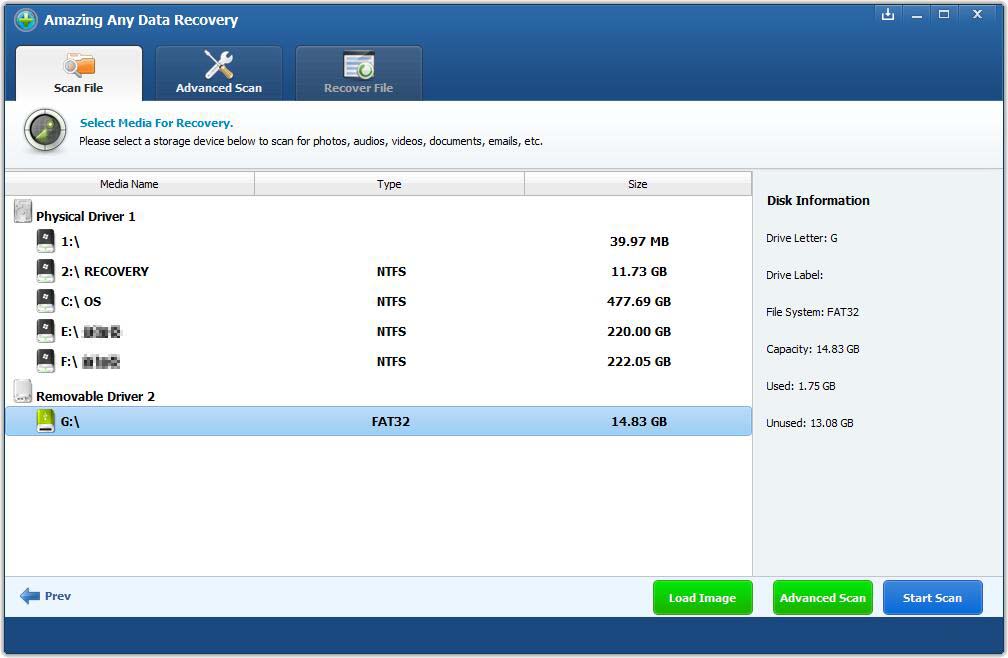
Passaggio 4: fare clic su "Avvia scansione" per scansionare i dati persi dall'unità RAW.

Passaggio 5: visualizza l'anteprima e controlla i file nell'unità RAW. Quindi, fai clic sul pulsante "Ripristina".