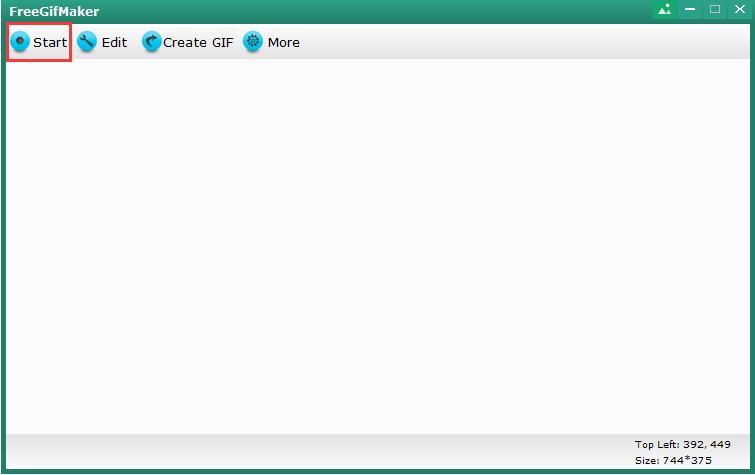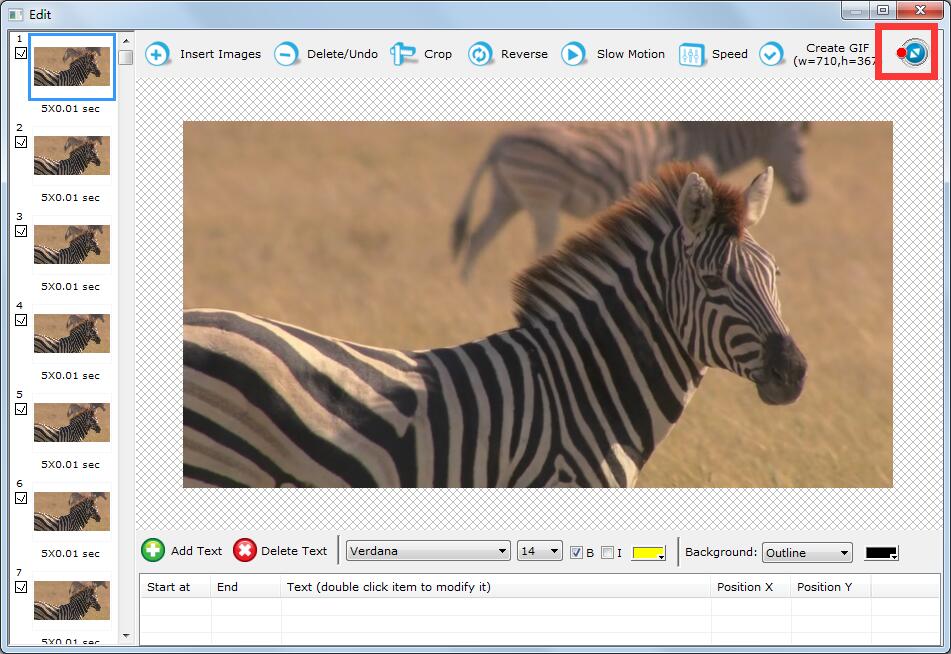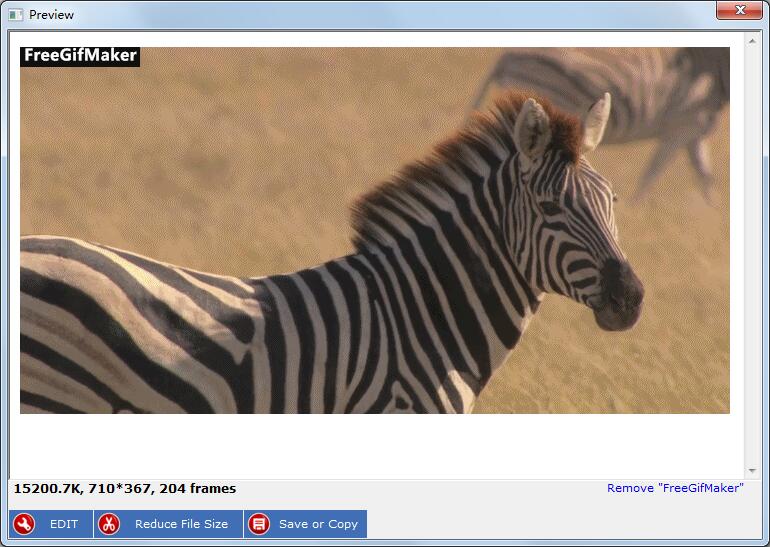GIFメーカー/レコーダーソフトウェアへの最高の画面-GIFクリエーターへの画面
Windowsデスクトップを記録し、アニメーションGIFファイルとして保存して、プラグインを必要とせずにWebページから実行できるようにする方法はありますか。
WindowsでGIFを作成し、画面の記録をアニメーションGIFとして直接保存したい。
まとめ
デスクトップアクティビティを記録できるフリーソフトウェア製品は無数にあります。ほとんどのスクリーンレコーダーは、ビデオをMP4またはMOVファイルとして生成します。これはサイズが非常に大きくなる可能性があり、インターネットで送信したり、簡単に配布したりすることが困難になります。アニメーションGIFを使用して画面の動きをキャプチャする優れたツールがあればすばらしいでしょう。ファイルがネットワークにアップロードされるまで長時間待つことなく、メールで送信したり、ソーシャルメディアネットワークに投稿したりできます。ただし、Windowsオペレーティングシステム用の画面レコーダーは多くなく、画面の記録をGIFファイルとして保存できます。したがって、PCに最適なGIFレコーダーをリストしました。 WindowsでアニメーションGIFを作成するための最も強力なScreen to GIFソフトウェアを見てみましょう。
Screen to GIF Makerの機能
Screen to GIF Makerのメインウィンドウは透明です。その下の背景の一部を見ることができます。 Screen to GIF Makerは、画面の一部をキャプチャするため、記録するデスクトップの一部に配置する必要があります。 [開始]ボタンをクリックしてGIFアニメーションファイルをキャプチャし、[停止]ボタンをクリックします。記録が停止すると、Screen to GIF Makerはキャプチャした画像をフレームごとに自動的に表示します。フレーム数の削減、シーケンス内のフレームの再配置、遅延の増減、画像の反転、回転、トリミング、サイズ変更、テキストキャプションまたは透かしとしての画像の追加を行うことができます。編集後、別の小さなパネルがポップアップします。今回は、最終製品がどのように見えるかを示すプレビューが提供されます。満足できない場合は編集状態に戻ることができますが、すべてが正常な場合は保存するだけです。
画面を記録してGIFとして保存する方法
WindowsでGIFメーカーにScreenをダウンロード、インストール、実行します。 「開始」ボタンをクリックしてデスクトップ画面のアクティビティを記録し、次に「停止」をクリックします。 GIFを編集した後、画面の記録をアニメーションGIFファイルとして保存できます。