100%の作業:フォルダとロックファイルのパスワード保護が無料
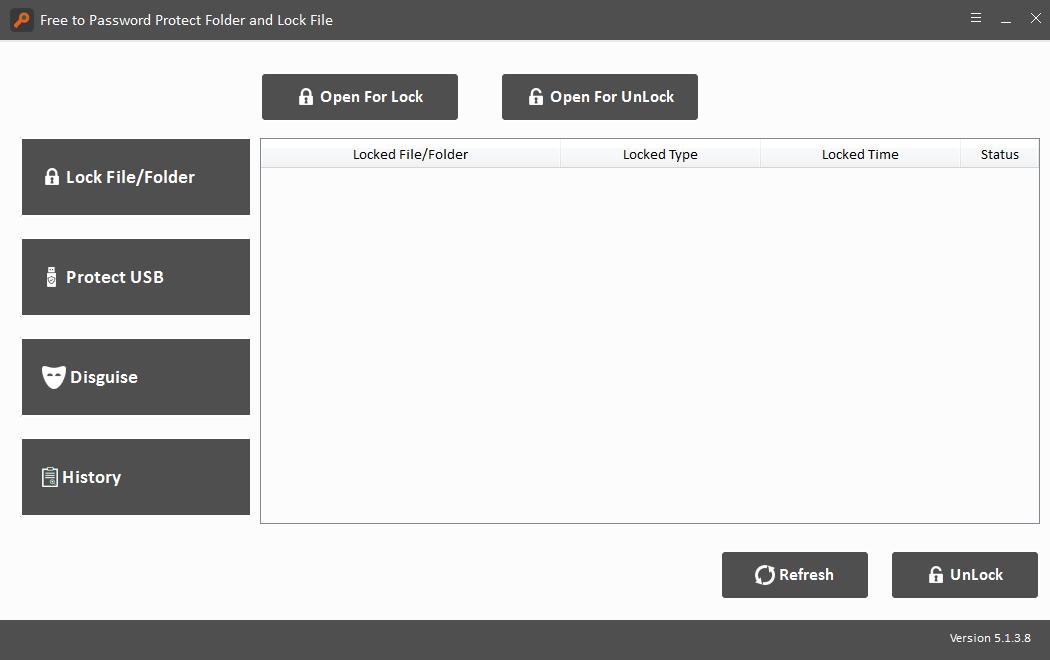
まとめ
無料のパスワード保護フォルダとロックファイルソフトウェアは、ファイル、フォルダ、ハードドライブ、外付けハードドライブ、USBフラッシュドライブ、SDメモリカード、ペンドライブ、およびファイルをロック、非表示、暗号化、および偽装できる完全無料のフォルダパスワードロックツールです。よりポータブルなストレージデバイス。
Free to Password Protect Folder and Lock Fileの概要
無料のパスワード保護フォルダとロックファイルは、機密ファイル/フォルダ、ローカルハードドライブ、外付けハードドライブ、USBフラッシュドライブ、ペンドライブ、SDカード、メモリカード、携帯電話をパスワード保護できる高度な無料暗号化プログラムです。タブレット、CD、DVDなどのポータブルストレージデバイス。 Windowsユーザーに無料のフォルダーロックとデータセキュリティソリューションを提供し、ファイル(写真、ビデオ、ドキュメント、アーカイブ、オーディオファイルなど)、フォルダー、ローカルハードドライブ、パーティション、外付けハードドライブ、USBドライブをパスワードで保護、暗号化、保護します、SDカード、CDドライブ、その他のリムーバブルストレージデバイス。パスワード保護、ファイル/フォルダ/ドライブの非表示/再表示、およびフォルダのリサイクル、プリンタ、ネットワークダイヤリング、ネットワークコンピュータの偽装が可能です。それは安定した、安全な、信頼できる、信頼できる無料のフォルダーパスワードロックソフトウェアです。
Windows 10/8/7 / XP / Vistaでパスワード保護フォルダーとロックファイルを解放する方法
コンピュータに無料のフォルダロックソフトウェアをダウンロードしてインストールし、起動してください。
パスワードでファイルまたはフォルダを保護/ロック解除
[ファイル/フォルダをロック]をクリックし、[ロック用に開く]ボタンをクリックして、コンピュータからファイルまたはフォルダを選択します。その後、パスワードを入力し、ロックタイプを選択します。ロックされたファイルを選択し、「ロック解除」ボタンをクリックし、パスワードを入力してファイルのロックを解除します。
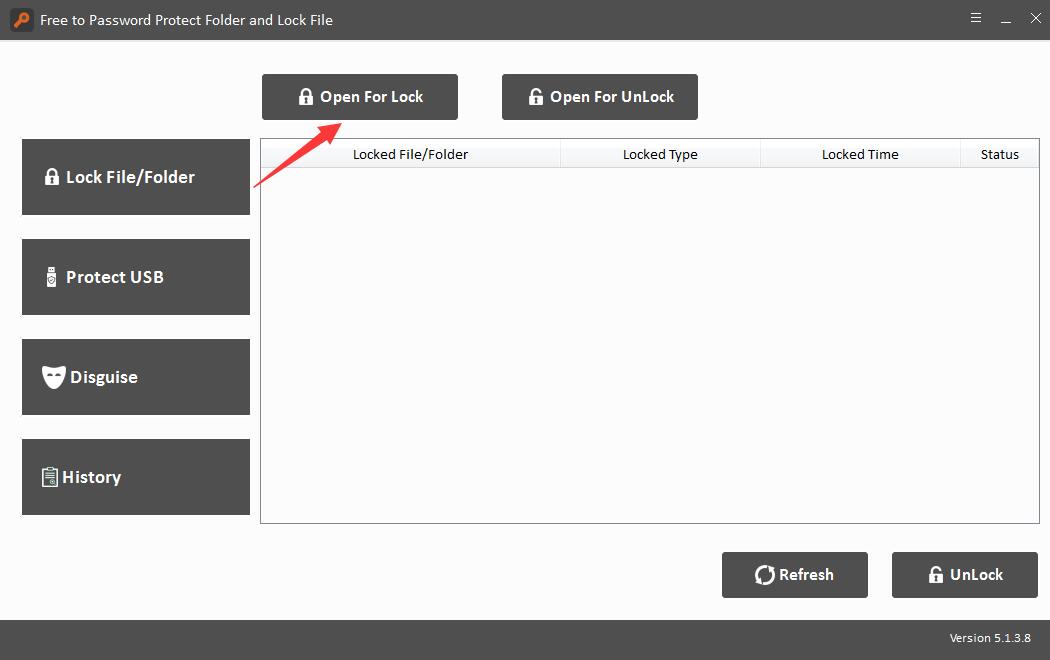
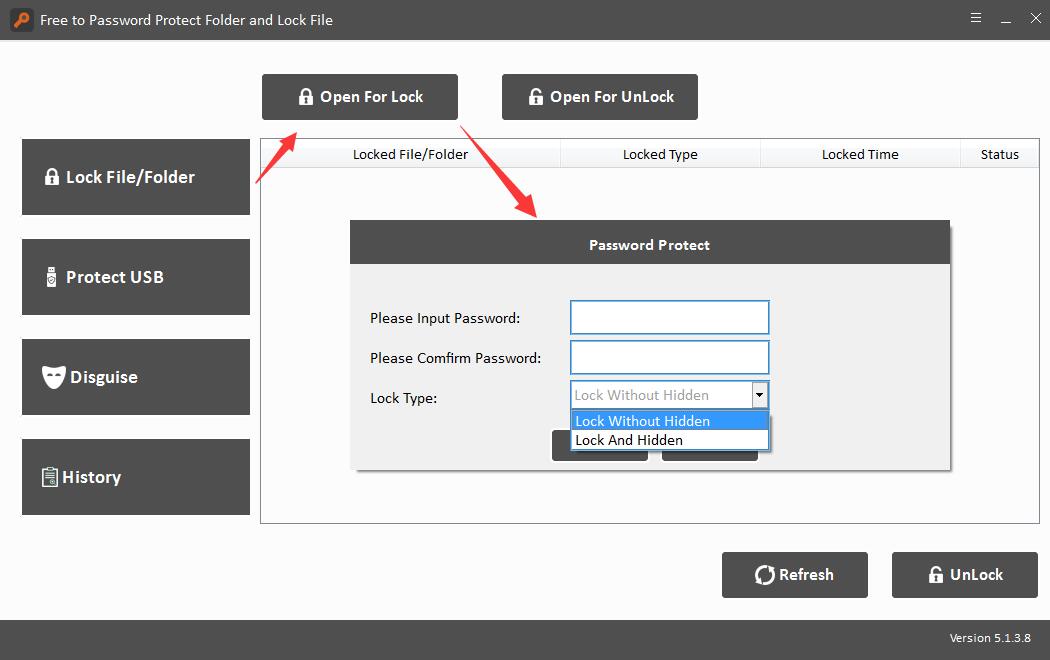
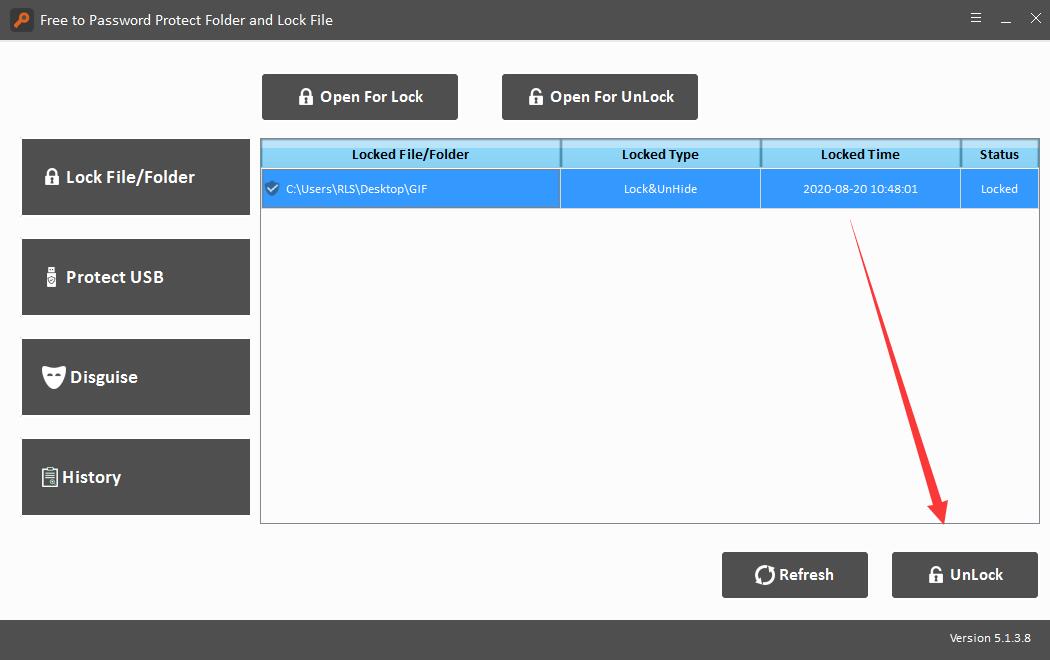
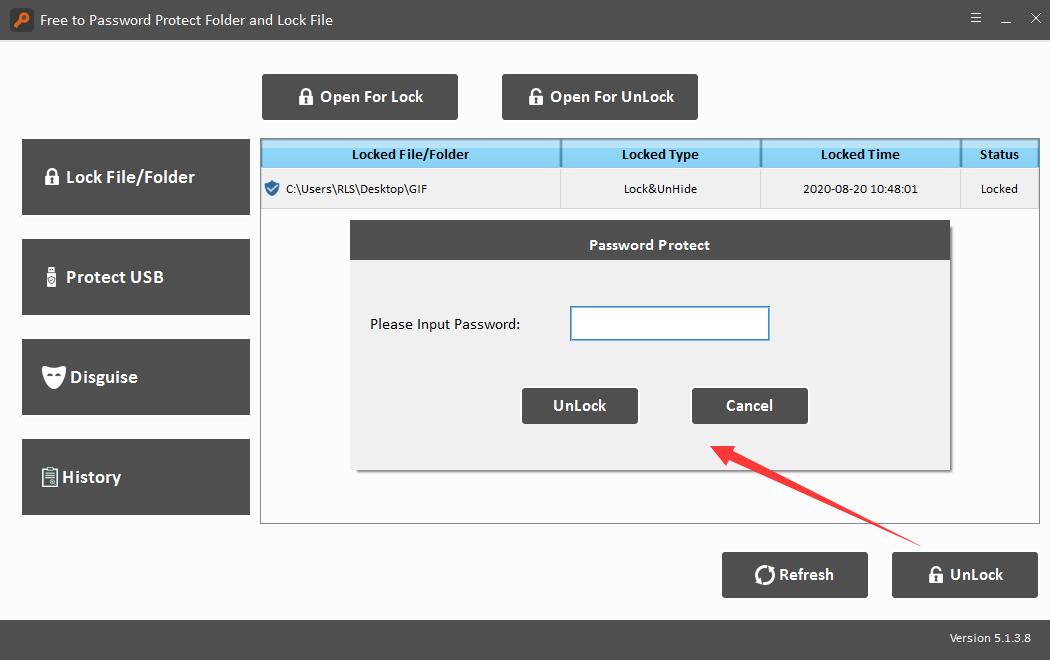
USBドライブのパスワード保護またはロック解除
[USBの保護]ボタンをクリックし、ドライブを選択して[パスワードUSBドライブ]ボタンをクリックし、パスワードを入力して[ロック]ボタンをクリックします。ロックされたドライブを選択し、[ロック解除]をクリックしてUSBドライブのロックを解除します。
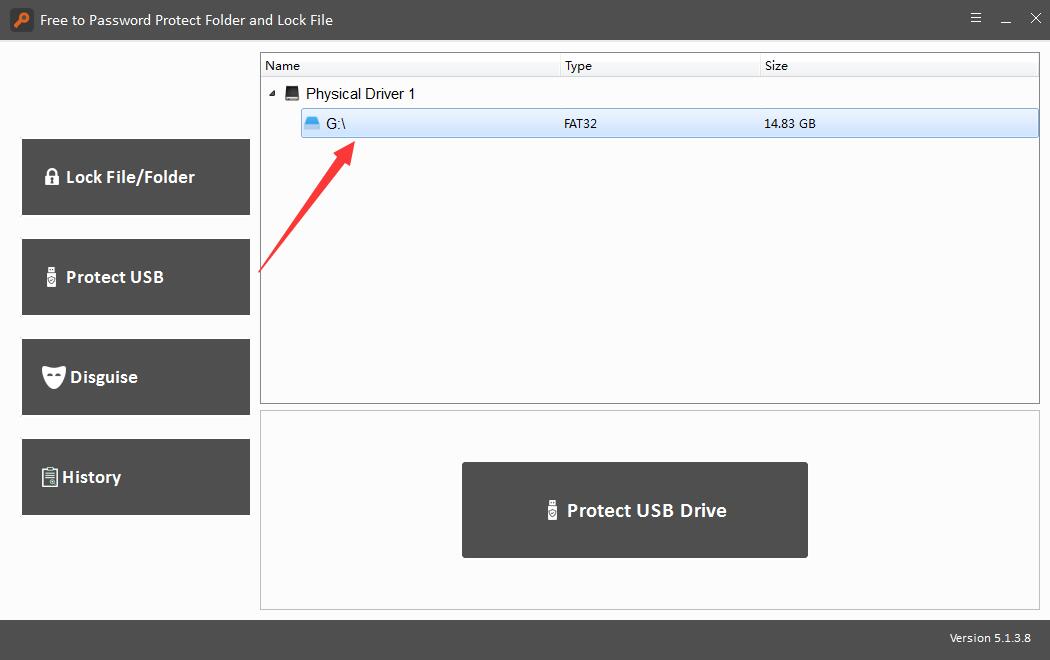
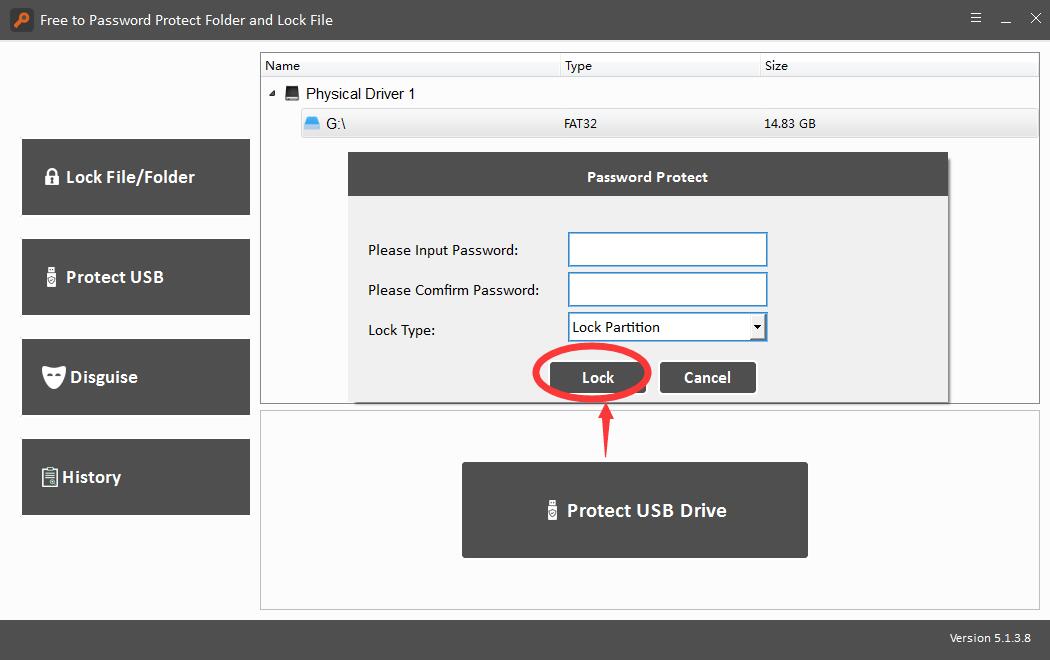
変装/非変装-フォルダを変装
[変装]ボタンをクリックして[変装フォルダ]をクリックし、フォルダを選択してパスワードを入力してから、変装の種類(リサイクル、プリンタ、ネットワークダイヤリング、ネットワークコンピュータ)を選択します。偽装フォルダを選択し、「非偽装」ボタンをクリックしてフォルダを表示します。
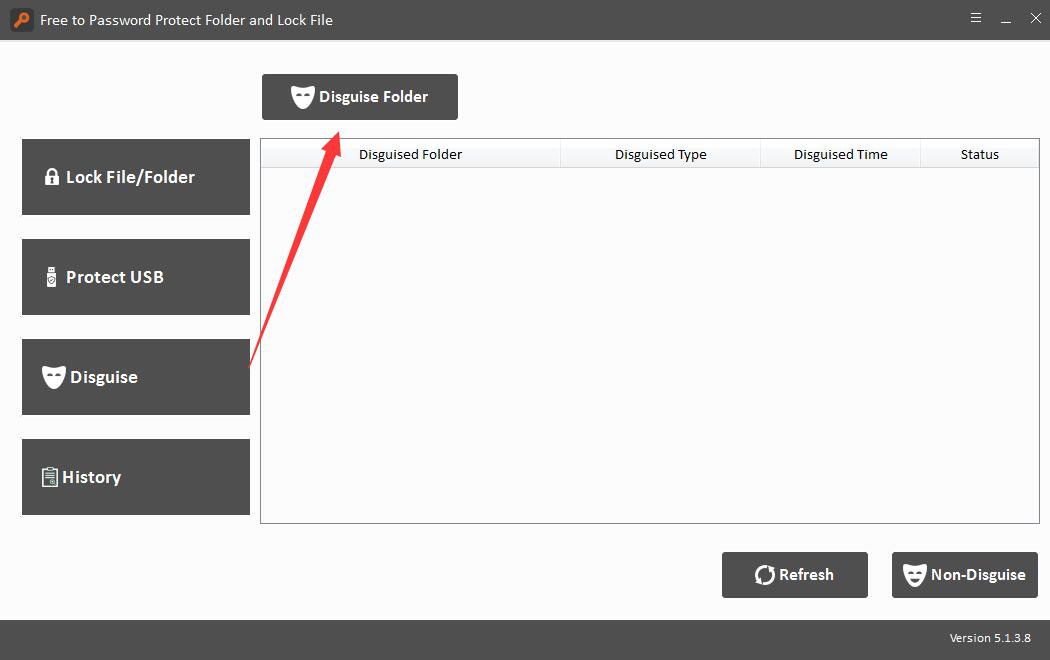

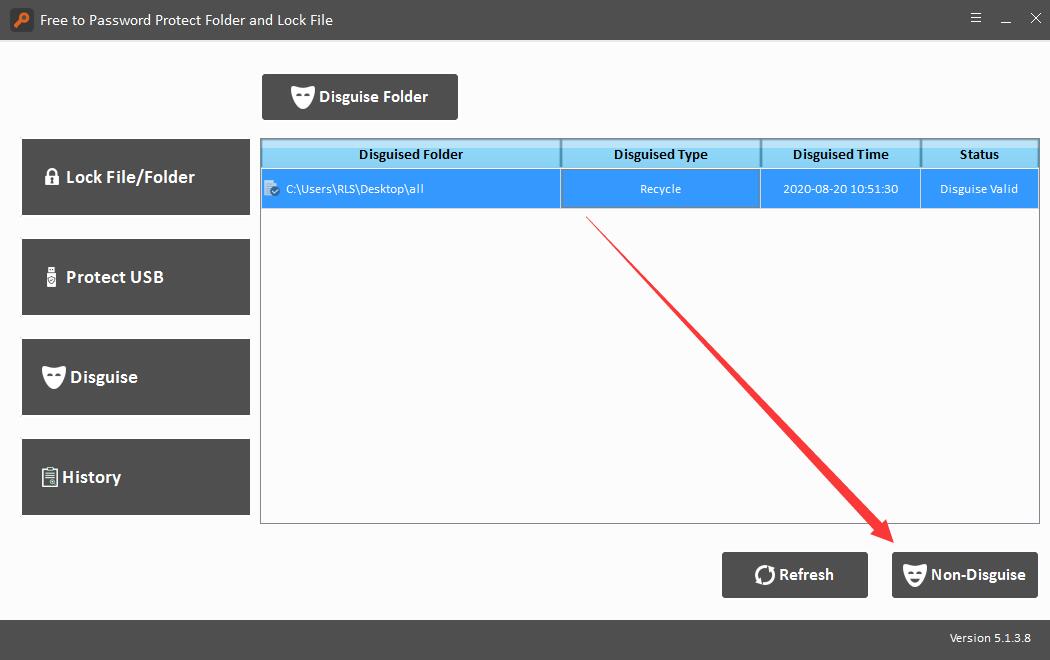
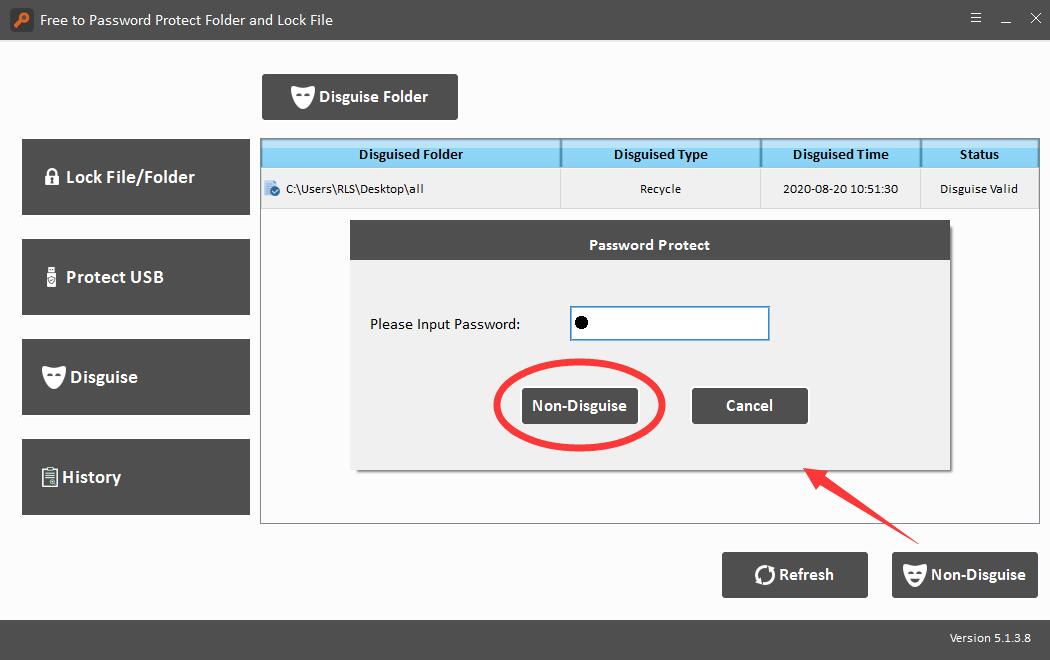
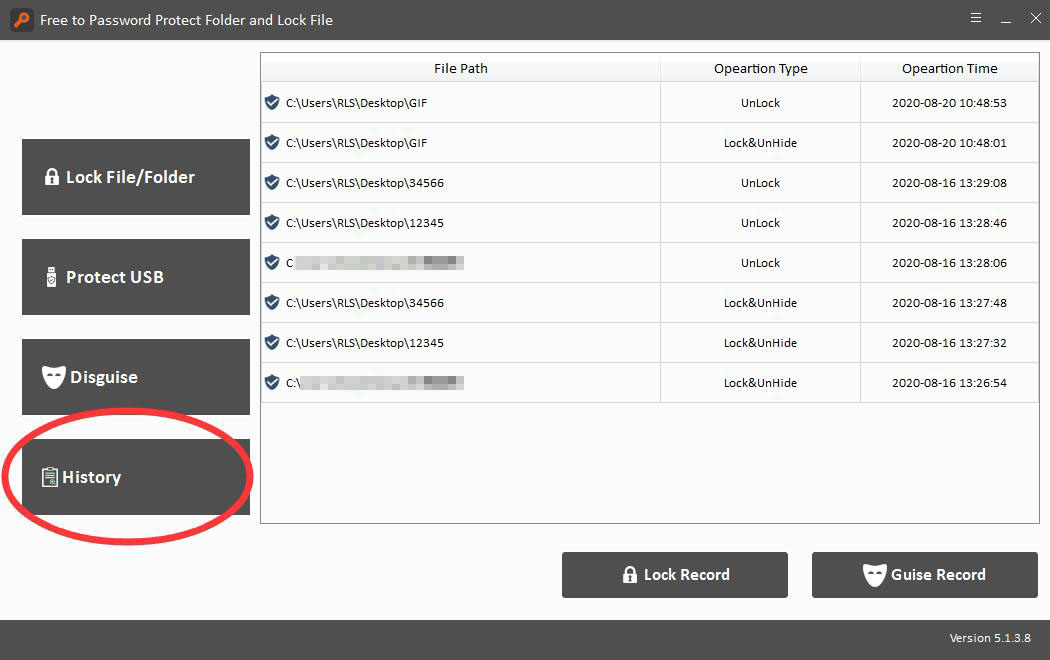
注:ファイル/フォルダを暗号化した後、パスワードを忘れたり紛失したりする可能性があります。パスワードをリセットするには、 support@any-screen-recorder.com に連絡してください。
