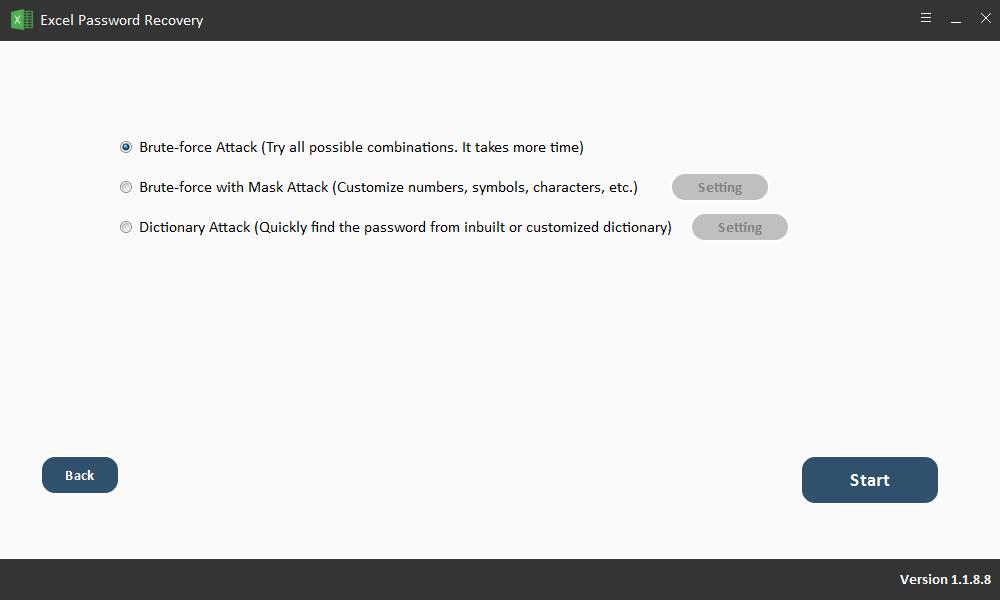パスワード付き/なしのExcelでセルの保護を解除する方法
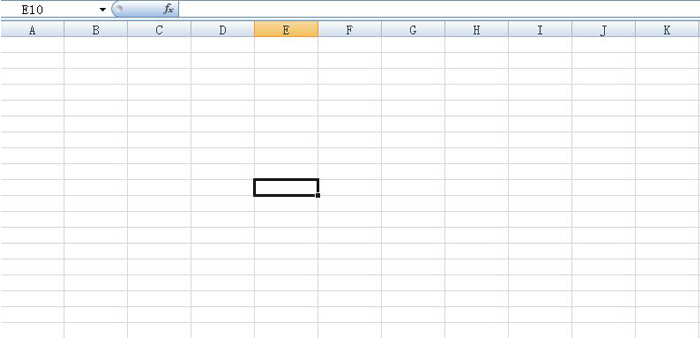
Microsoft Excelでは、ワークシートに保護を適用すると、シートのすべてのセルがロックされ、編集できなくなります。ただし、Excelでセルの保護を解除して、他のセルをロックしたままセルを編集できるようにすることもできます。 Excelワークシートを保護する前に、特定のセルまたはセルの範囲のみをロックするのはユーザーの選択です。 MS Excelには、保護されたブック内の特定のセル(またはセルの範囲)を特定のユーザーが編集できるようにするオプションもあります。
既知のパスワードでExcelのセルのロックを解除する
Excelのセルのロックを解除してシートの保護を解除
このシートのパスワードがあれば、ワークシートのセルのロックをいつでも解除できます。ワークシートの保護を削除するだけです。これは、次の2つの方法で実行できます。
方法1:[シート]タブを右クリックし、[コンテキストメニュー]から[シート保護の解除]オプションを選択します。
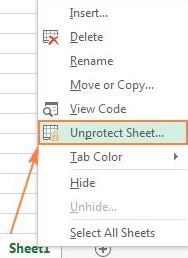
方法2:[確認]タブに移動し、[変更]グループの[シート保護の解除]をクリックします。 Excelシートの保護が解除されるとすぐに、任意のセルを編集できます。
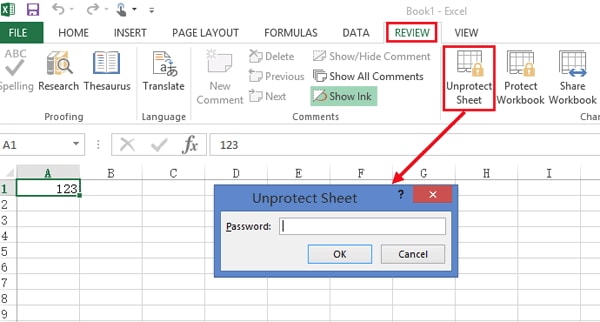
保護されたExcelシートの特定のセルの保護を解除する方法
Excelファイルのユーザーに特定のセルまたはセルの範囲を編集させることもできます。これは、「ユーザーに範囲の編集を許可する」オプションまたは「セルのフォーマット」オプションを使用することで実現できます。
方法1:特定のユーザーに選択したセルの編集を許可する
コンピュータがドメイン上にあり、オペレーティングシステムがWindows XP以降の場合、特定のドメインユーザーに特定のセルまたはセルの範囲を編集できるようにアクセス許可を設定できます。
ステップ1.保護されていないExcelワークシートを開き、保護を解除する必要があるセルの範囲を選択します。
ステップ2.次に、[レビュー]タブに移動し、[変更]グループに移動して、[ユーザーが範囲を編集できるようにする]オプションを選択します。
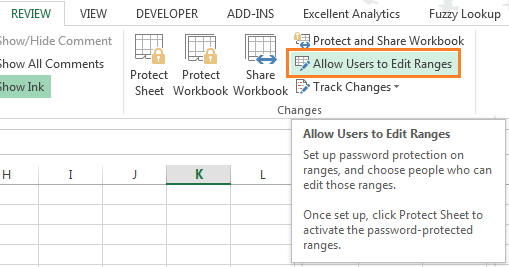
この機能は、Excelワークシートが保護されていない場合にのみ使用できることに注意してください。 [ユーザーが範囲を編集できるようにする]ボタンがグレー表示されている場合は、まず[レビュー]タブの[シートの保護を解除]ボタンをクリックして、シートの保護を解除する必要があります。
手順3.次に、新しい範囲を追加するには、[ユーザーが範囲を編集できるようにする]ダイアログボックスの[新規]ボタンをクリックする必要があります。
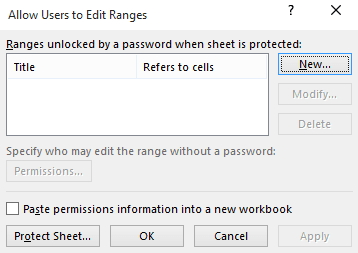
ステップ4. [新しい範囲]のダイアログボックスが開いたら、[タイトル]ボックスに移動します。ここで、セルの範囲名を設定できます。 (デフォルト名は「Range1」です)。次に、[セルを参照]ボックスにセルまたはセル参照の範囲を入力する必要があります。 (デフォルトで、現在選択されているセルまたはセルの範囲が含まれている場合があります)。
ステップ5. [範囲のパスワード]ボックスにパスワードを入力します。必要に応じて、これを空のままにすることができます。つまり、パスワードなしで全員が選択した範囲を編集できるようになります。次に、「許可...」ボタンを押します。
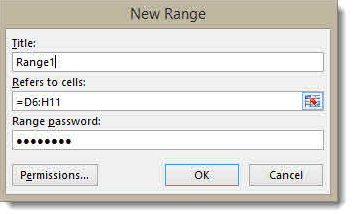
ステップ6. [権限...]ウィンドウで[追加...]ボタンをクリックすると、[選択するオブジェクト名を入力してください]の新しいダイアログボックスが開きます。ユーザーの名前を入力して、特定のセル範囲を編集できるようにします。ドメインユーザーの名前を入力し、[名前の確認]をクリックして名前を確認します。これにより名前が確認され、必要な形式が適用されます。すべてのユーザーの名前を入力して権限を付与することを確認したら、[OK]ボタンをクリックします。
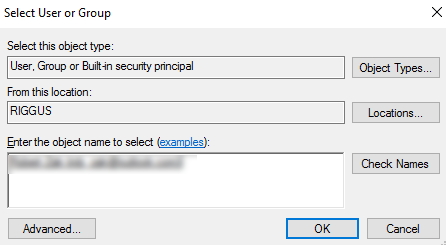
ステップ7. [パスワードの確認]の次の画面が表示されます。ここで、パスワードを再度挿入する必要があります。この後、「OK」をクリックします。
ステップ8.「ユーザーに範囲の編集を許可する」のダイアログボックスが開きます。ダイアログボックスの下部にある[シートの保護]ボタンをクリックして、シートの保護を適用します。
ステップ9.ここでは、パスワードを入力できます。パスワードは、必要に応じてシートの保護を解除するために使用できます。
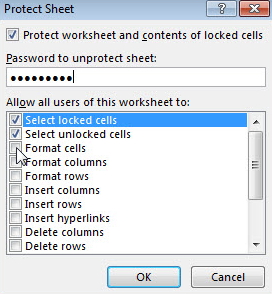
ステップ10. [パスワードの確認]ウィンドウにパスワードを再入力し、[次へ]をクリックします。この時点で、Excelワークシートが保護され、挿入したパスワードを使用して特定のセルもロック解除されます。そのパスワードを持つすべてのユーザーがセルを編集できます。
方法2:セルのフォーマットオプションを使用して特定のセルのロックを解除する
セルの書式設定オプションを使用してExcelの特定のセルの保護を解除することは、以前の方法よりもはるかに簡単です。
ステップ1:ターゲットExcelワークシートを開きます。
ステップ2:ロックを解除したままにするセルを選択します。 Cells> Formatsに移動し、「Lock Cell」を選択します。クリックすると、ロックアイコンが強調表示されなくなります。
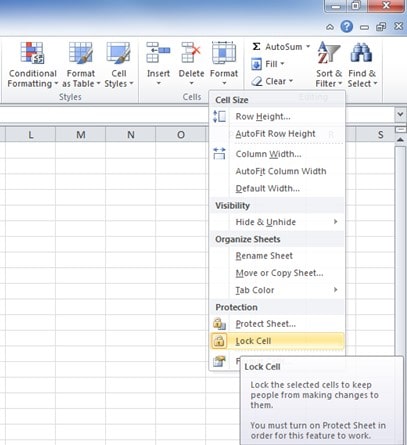
ステップ3:シート名を右クリックし、[シートの保護]を選択します。保護を強化するためにパスワードを入力できます。
ステップ4:入力したパスワードを確認します。これで、以前に選択した特定のセルがロック解除され、他のセルがロックされます。
パスワードなしでExcelのセルのロックを解除する
Excelパスワード回復ソフトウェアの使用(100%作業)
無料のExcelパスワードリカバリは、開口部を回復するための最も人気があり強力なツールの1つMS Excelのパスワードを削除して制限を解除します。これにより、ユーザーはシートやワークブックからデータが削除されないことが保証されます。パスワードを回復する驚くべき機能と能力があります。