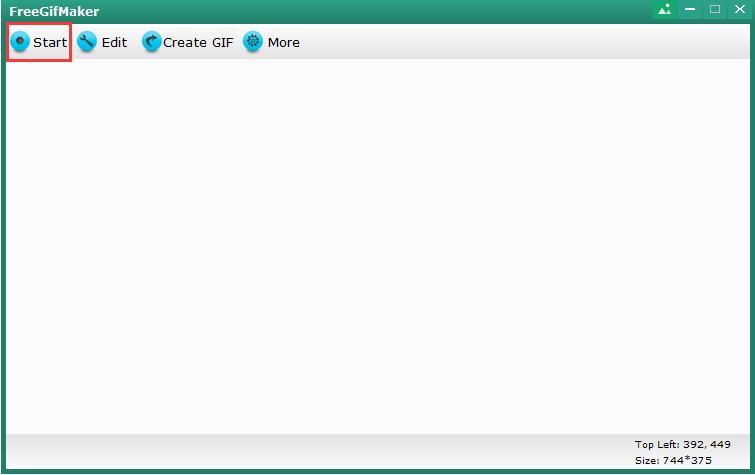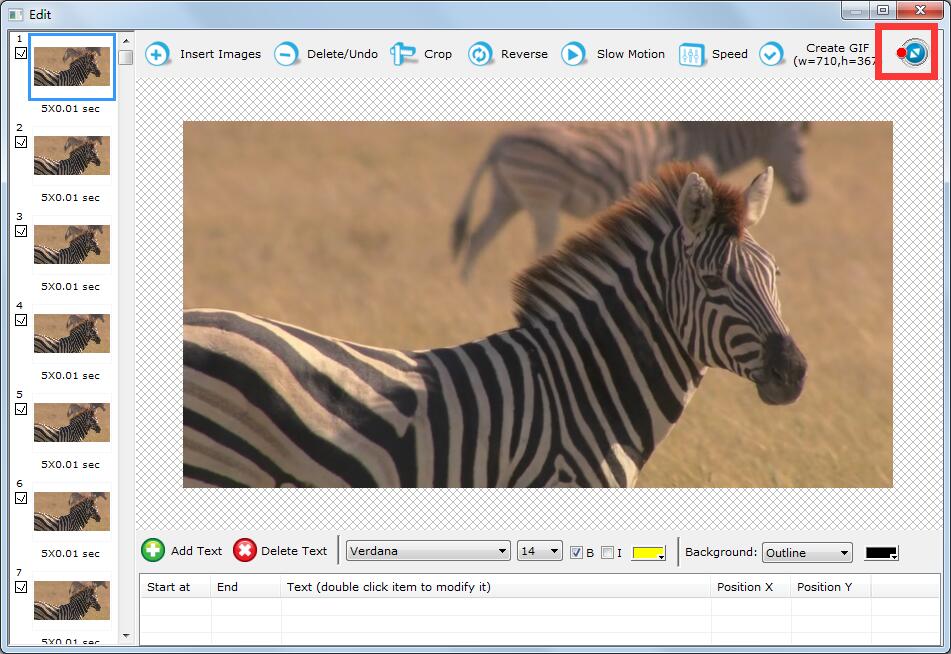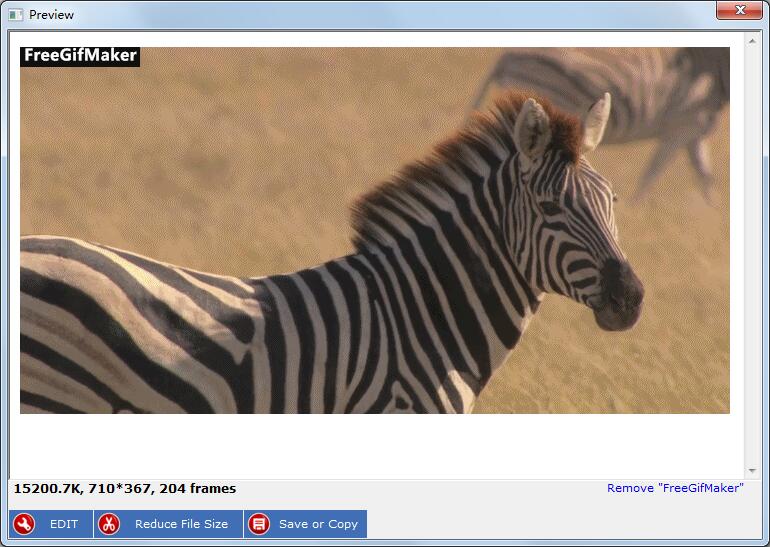Beste Screen to GIF Maker / Recorder Software - Screen to GIF Creator
Is er een manier om mijn Windows-bureaublad op te nemen en op te slaan als een geanimeerd GIF-bestand, zodat ze vanaf een webpagina kunnen worden uitgevoerd zonder dat er een plug-in nodig is.
Ik wil van alles in Windows een GIF maken en de schermopname rechtstreeks opslaan als een geanimeerde GIF.
Samenvatting
Er zijn talloze gratis softwareproducten waarmee u desktopactiviteiten kunt opnemen. De meeste schermrecorders genereren video's als MP4- of MOV-bestanden, die erg groot kunnen zijn, wat het moeilijk maakt om ze op het internet te verzenden of gemakkelijk te verspreiden. Een uitstekende tool voor het vastleggen van schermbewegingen met geanimeerde GIF zou geweldig zijn. Je kunt ze via e-mail versturen of op social media netwerken plaatsen, zonder dat je lang hoeft te wachten tot de bestanden naar het netwerk zijn geüpload. Er zijn echter niet veel schermrecorders voor het Windows-besturingssysteem en u kunt schermopnamen opslaan als GIF-bestanden. Daarom hebben we de beste GIF-recorders voor pc vermeld. Laten we eens kijken naar de krachtigste Screen to GIF-software voor het maken van geanimeerde GIF's op Windows.
Scherm naar GIF Maker-functies
Het hoofdvenster van Screen to GIF Maker is transparant; het laat je een deel van de achtergrond eronder zien. Scherm naar GIF Maker legt het deel van het scherm vast waar het zich bevindt, dus u moet het op het deel van het bureaublad plaatsen dat u wilt opnemen. Klik op de knop "Start" om GIF-animatiebestanden vast te leggen en klik vervolgens op de knop "Stoppen". Nadat de opname is gestopt, geeft Screen to GIF Maker automatisch de vastgelegde afbeelding frame voor frame weer. U kunt het aantal frames verminderen, de frames in de reeks opnieuw rangschikken, de vertraging vergroten of verkleinen, afbeeldingen omdraaien, draaien, bijsnijden en het formaat wijzigen, tekstbijschriften of afbeeldingen als watermerken toevoegen. Na het bewerken verschijnt er weer een klein paneel. Deze keer wordt er een voorbeeld gegeven om u te laten zien hoe het eindproduct eruit zal zien. Als u niet tevreden bent, kunt u terugkeren naar de bewerkingsstatus, maar als alles normaal is, kunt u het gewoon opslaan.
Hoe neem ik mijn scherm op en sla het op als een GIF
Download, installeer en voer Screen to GIF Maker uit op Windows. Klik op de knop "Start" om uw activiteiten op het bureaublad op te nemen en vervolgens op "Stoppen". Na het bewerken van GIF, kunt u de schermopname opslaan als een geanimeerd GIF-bestand.