100% Work: Free to Password Protect Folders and Lock Files
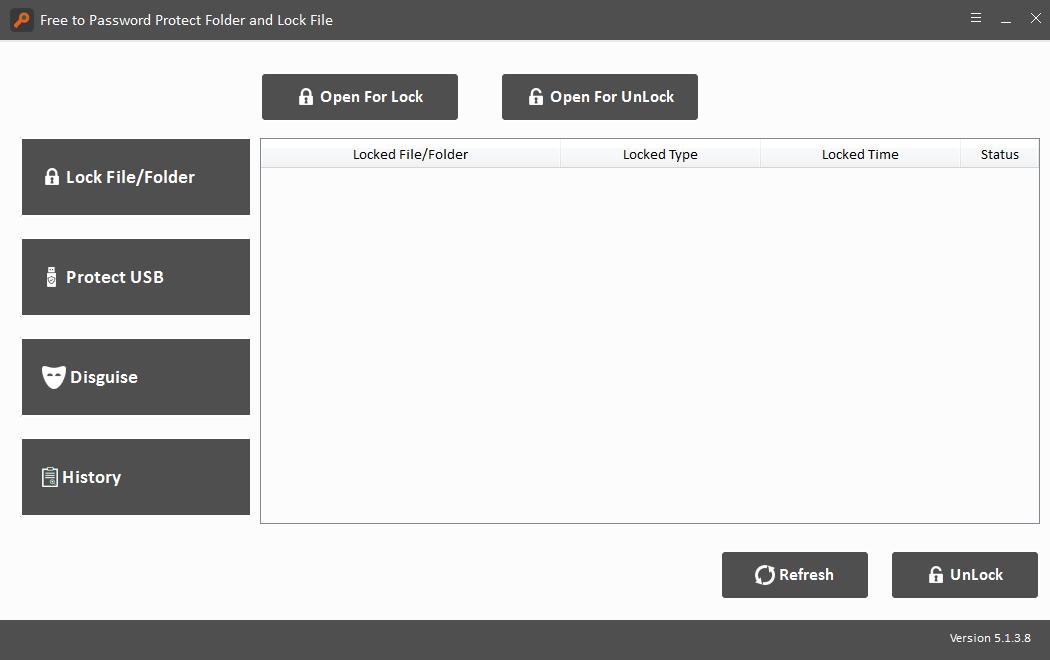
Summary
Free to Password Protect Folder and Lock File software is completely free folder password lock tool which can lock, hide, encrypt and disguise files, folders, hard drives, external hard drives, USB flash drives, SD memory cards, Pen drives and more portable storage devices.
Overview of Free to Password Protect Folder and Lock File
Free to Password Protect Folder and Lock File is advanced free encryption programs which can password protect your confidential files/folders, local hard drives, external hard drives, USB flash drives, Pen drive, SD cards, memory cards, mobile Phones, tablets, CDs, DVDs and more portable storage devices. It provides Windows users free folder lock and data security solution that password protect, encrypt and secures your files (photos, videos, documents, archives, audio files, etc.), folders, local hard drives, partitions, external hard drives, USB drives, SD cards, CD drives and more removable storage devices. You can password protect, hide/unhide files/folders/drives as well as disguise folder as Recycle, Printer, Network Dialing and Network Neighborhood. It is stable, safe, reliable and trustworthy free folder password lock software.
How to Free to Password Protect Folders and Lock Files on Windows 10/8/7/XP/Vista
Please download, install and launch the free folder lock software on your computer.
Password Protect/Unlock a File or Folder
Click "Lock File/Folder", and then click "Open for Lock" button to select a file or folder from computer. After that, Input password and select lock type. Select locked file and click "Unlock" button, input password to unlock file.
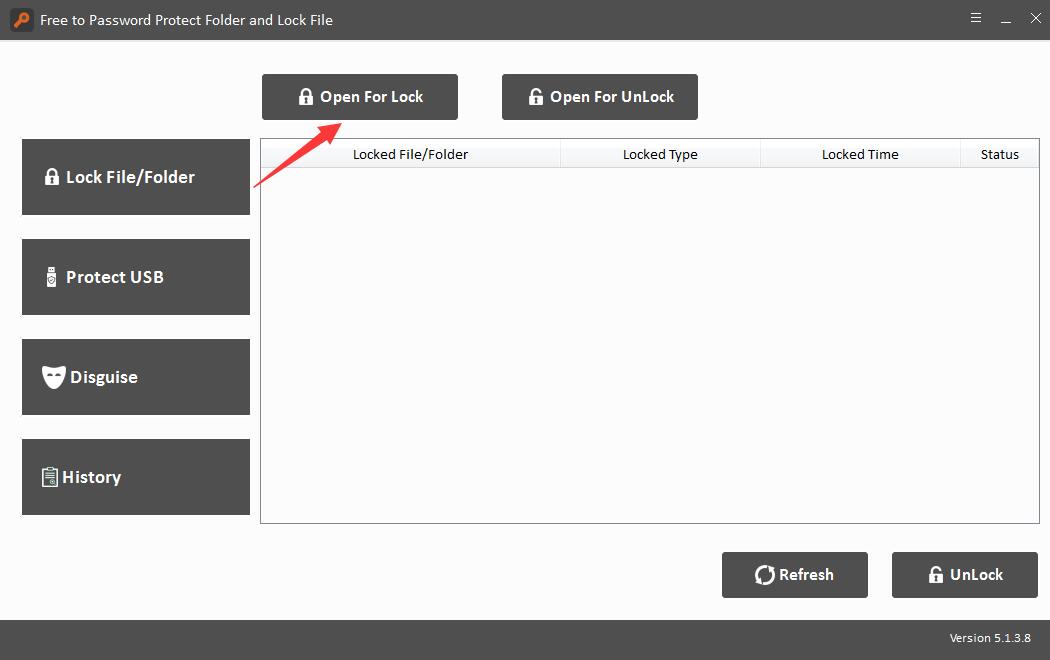
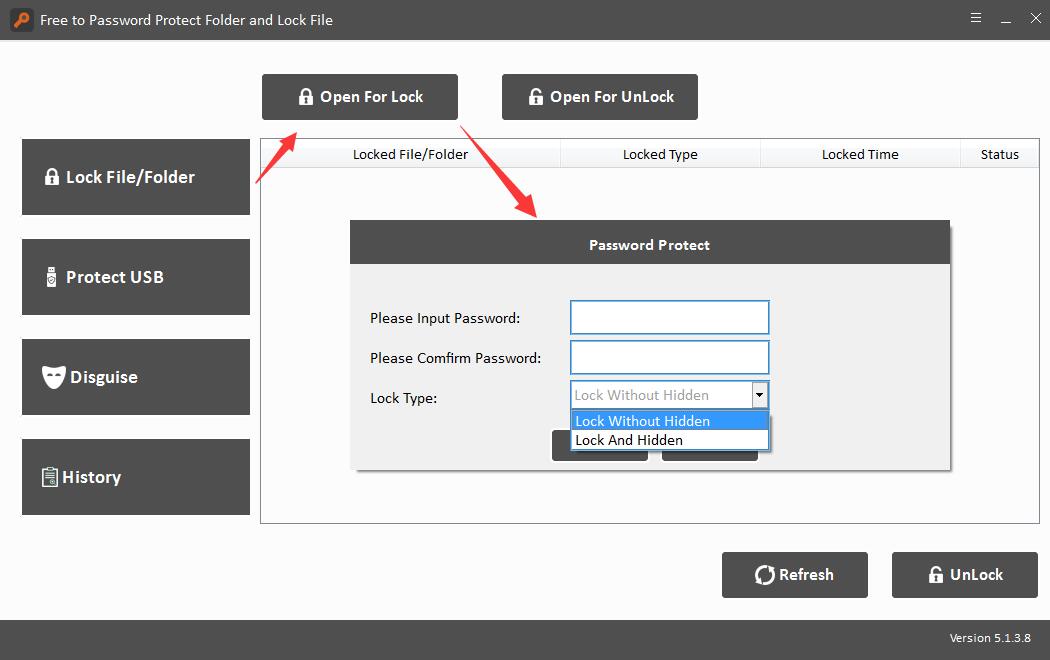
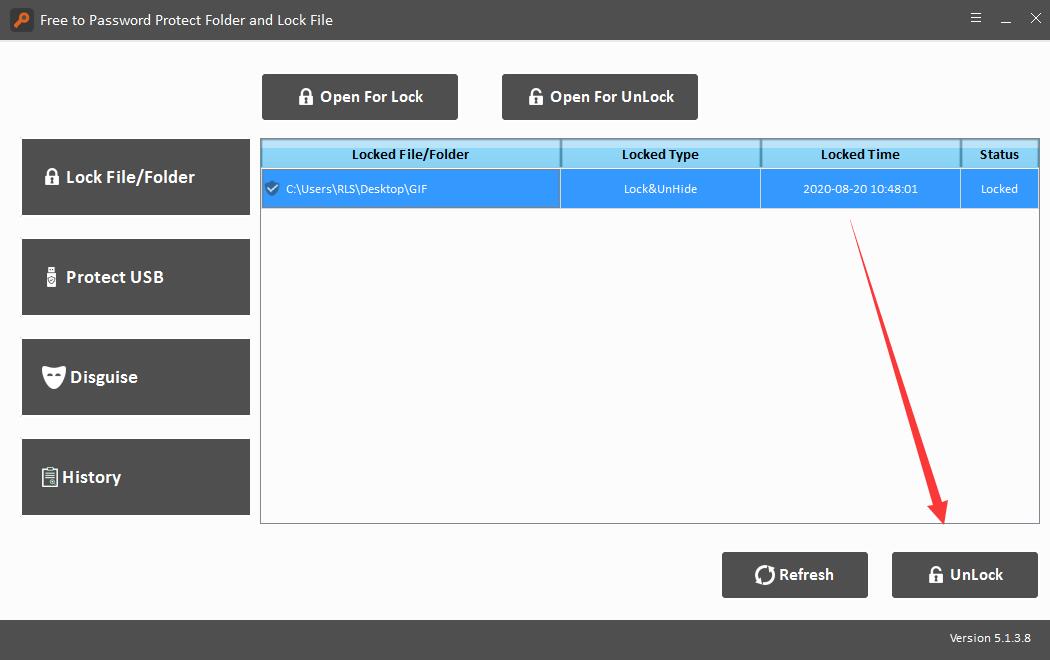
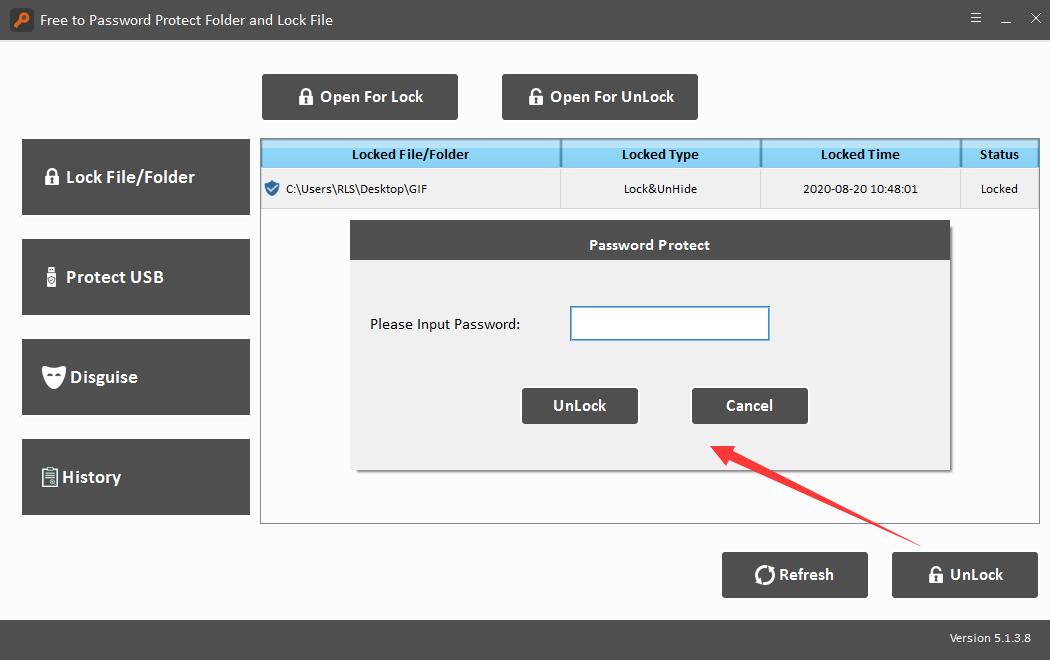
Password-Protect or Unlock USB Drive
Click "Protect USB" button, select a drive and click "Password USB Drive" button, input password and click "Lock" button. Select the locked drive and click "Unlock" to unlock a USB Drive.
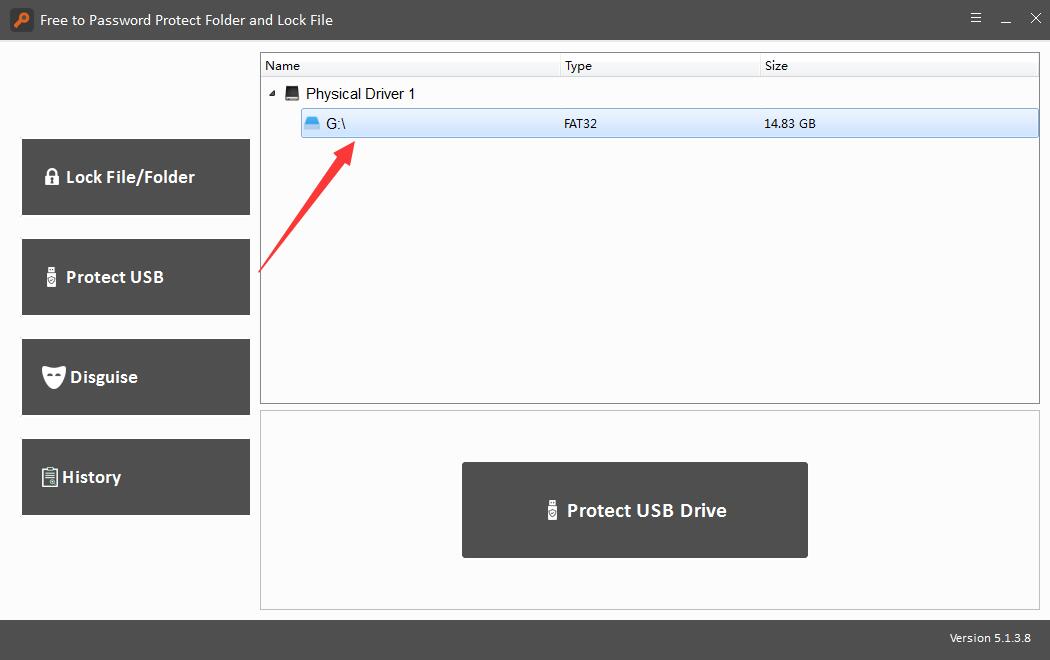
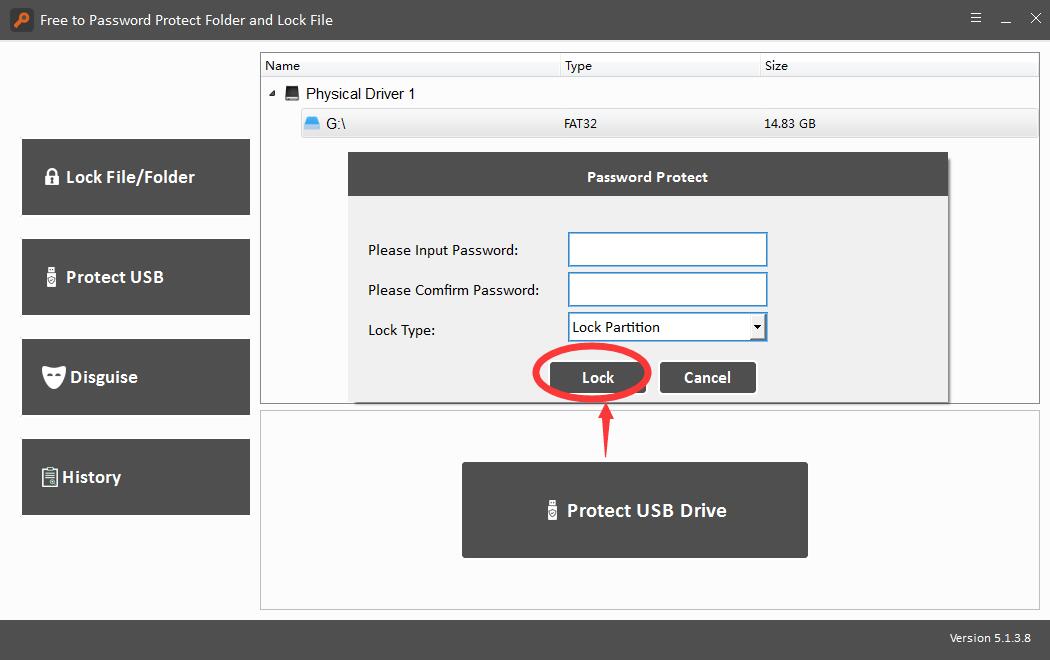
Disguise/Non- Disguise a Folder
Click "Disguise" button and click "Disguise Folder", select a folder, input password and then choose disguise type: Recycle, Printer, Network Dialing or Network Neighborhood. Select disguised folder and click "Non-Disguise" button to view folder.
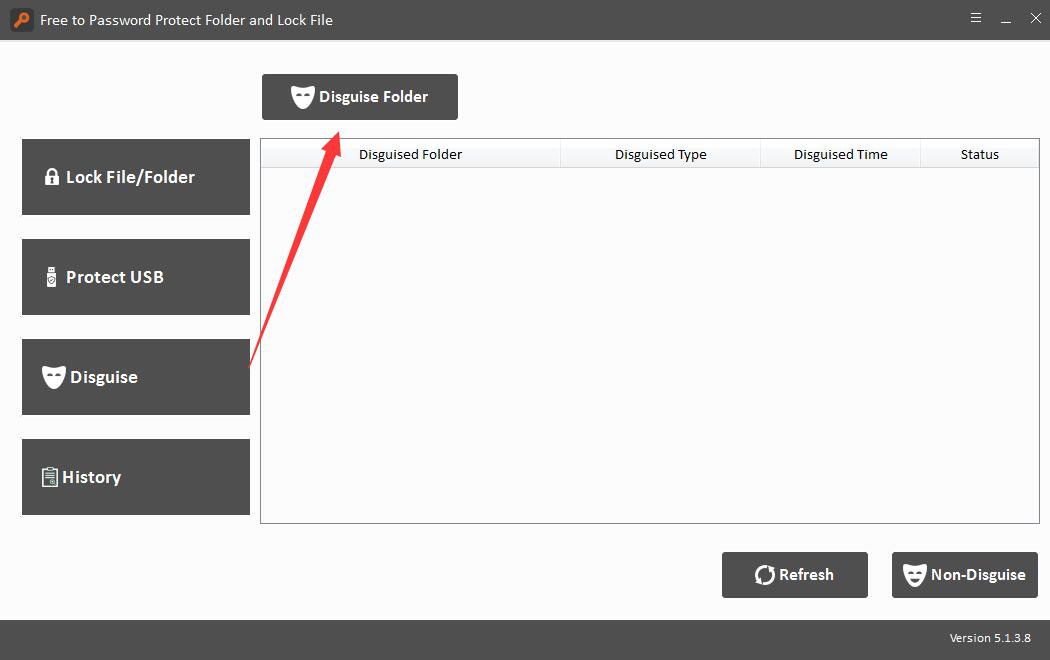

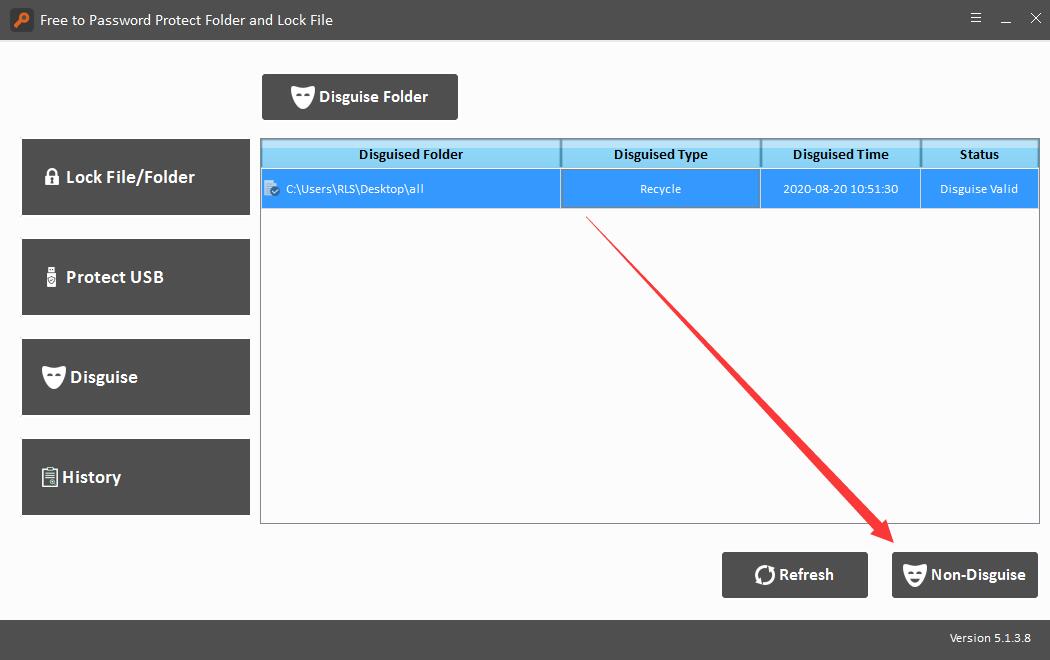
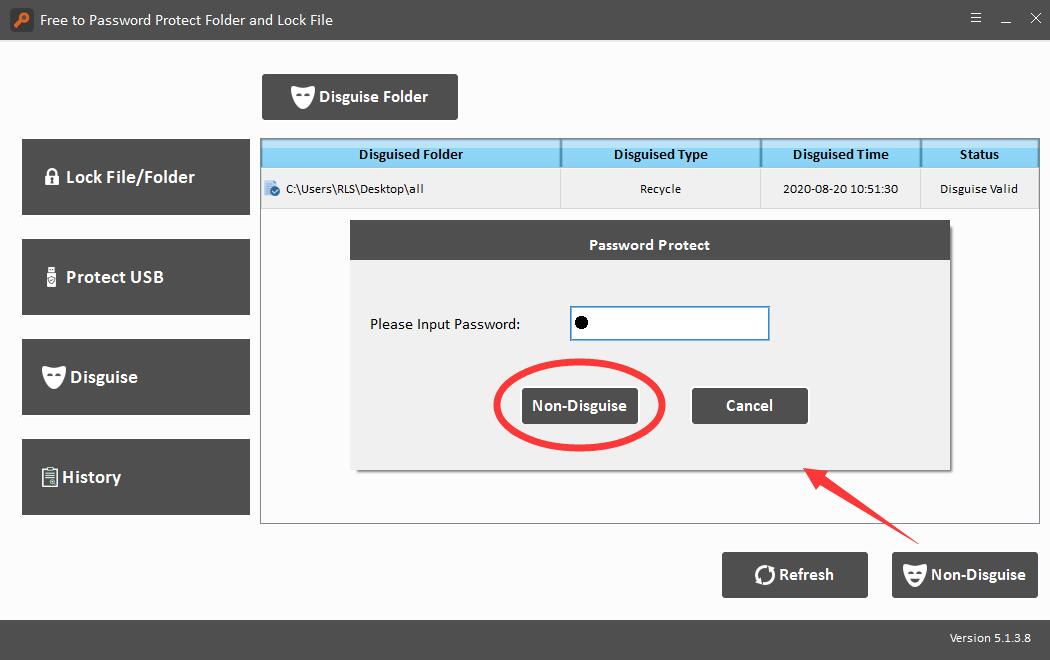
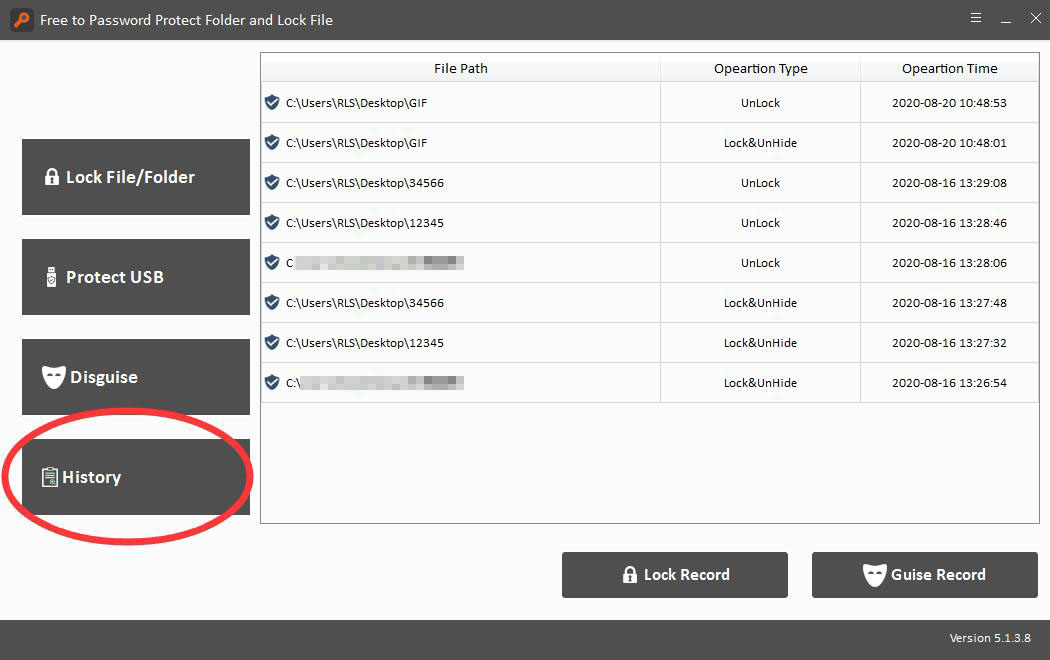
Note: After encrypting the file/folder, you may forget or lose the password, please contact support@any-screen-recorder.com to reset the password.
