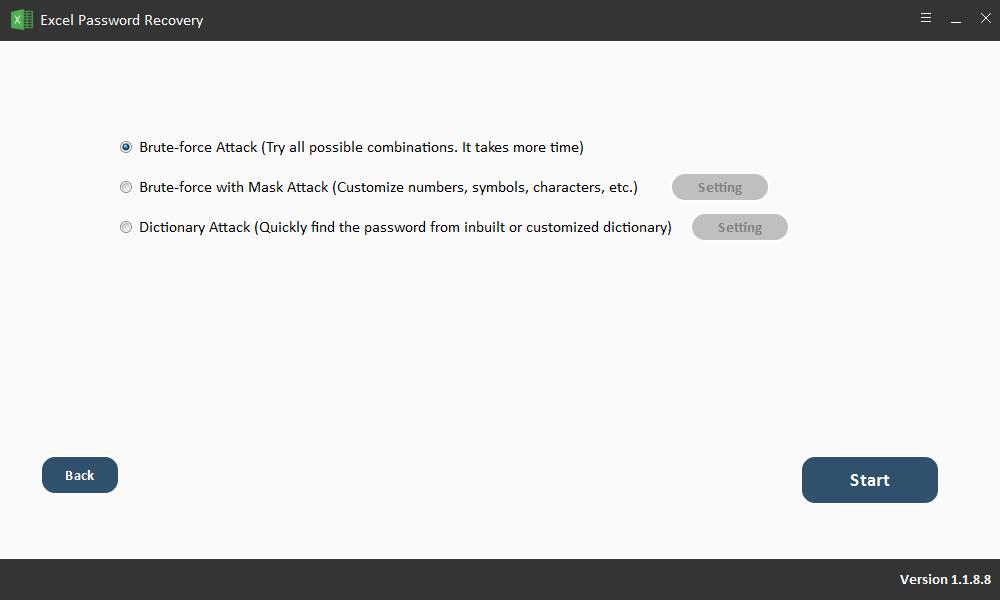Jak zabezpieczyć komórki w programie Excel za pomocą hasła / bez hasła
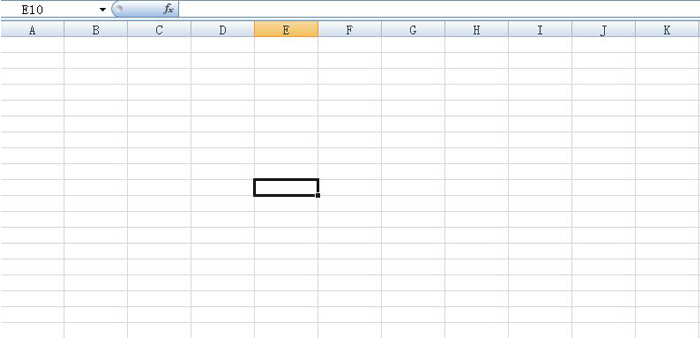
W programie Microsoft Excel, jeśli zastosujesz ochronę w arkuszu, wszystkie komórki w arkuszu zostaną zablokowane i nie będzie można ich edytować. Możliwe jest jednak również niezabezpieczenie komórek w programie Excel, aby umożliwić edycję komórek przy jednoczesnym zachowaniu zablokowania innych komórek. Użytkownik wybiera zablokowanie tylko określonych komórek lub zakresu komórek przed ochroną arkusza programu Excel. MS Excel daje także opcję umożliwienia określonemu użytkownikowi edycji określonych komórek (lub zakresu komórek) w chronionym skoroszycie.
Odblokuj komórki w programie Excel za pomocą znanego hasła
Odblokuj komórki w programie Excel, aby odblokować arkusz
Zawsze możesz odblokować komórki w arkuszu, jeśli masz hasło do tego arkusza. Musisz tylko usunąć ochronę arkusza roboczego. Można to zrobić za pomocą następujących dwóch metod.
Metoda 1: Kliknij prawym przyciskiem myszy kartę "arkusz", a następnie z "menu kontekstowego" wybierz opcję "Nie chroń arkusza".
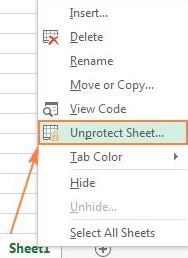
Metoda 2: Przejdź do zakładki "PRZEGLĄD" i kliknij "Nie chroń arkusza" w grupie "Zmiany". Możesz edytować dowolne komórki, gdy tylko arkusz Excel nie będzie chroniony.
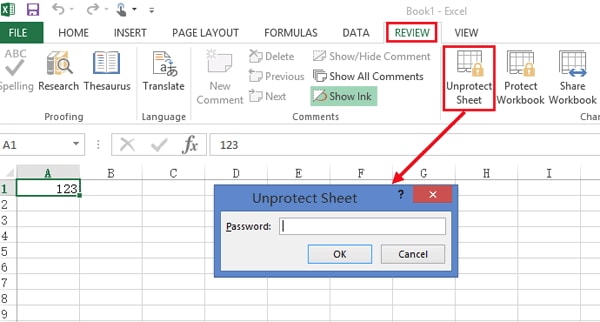
Jak zabezpieczyć niektóre komórki na chronionym arkuszu Excela
Możliwe jest również, że chcesz, aby użytkownicy pliku Excel edytowali określone komórki lub zakres komórek. Można to osiągnąć za pomocą opcji "Zezwalaj użytkownikowi na edycję zakresów" lub "Formatuj komórki".
Metoda 1: Zezwól niektórym użytkownikom na edycję wybranych komórek
Jeśli komputer znajduje się w domenie, a system operacyjny to Windows XP lub nowszy, możesz ustawić uprawnienia dla określonych użytkowników domeny, aby mogli oni edytować określone komórki lub zakresy komórek.
Krok 1. Otwórz niezabezpieczony arkusz programu Excel i wybierz zakres komórek, które chcesz zabezpieczyć.
Krok 2. Następnie przejdź do karty "Recenzja", następnie przejdź do grupy "Zmiany", wybierz opcję "Zezwalaj użytkownikom na edycję zakresów".
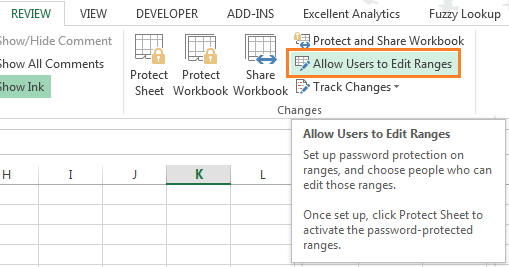
Należy pamiętać, że ta funkcja będzie dostępna tylko wtedy, gdy arkusz programu Excel nie jest chroniony. Jeśli zauważysz, że przycisk "Zezwalaj użytkownikom na edycję zakresów" jest wyszarzony, musisz najpierw zabezpieczyć arkusz, klikając przycisk "Nie chroń arkusza" na karcie "Recenzja".
Krok 3. Następnie, aby dodać nowy zakres, musisz kliknąć przycisk "Nowy…" w oknie dialogowym "Zezwalaj użytkownikom na edycję zakresów".
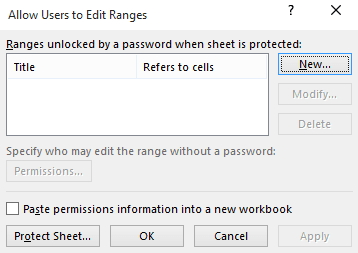
Krok 4. Po otwarciu okna dialogowego "Nowy zakres" przejdź do pola "Tytuł", w którym możesz ustawić nazwę zakresu dla swoich komórek. (Domyślna nazwa to "Range1"). Następnie musisz wprowadzić komórkę lub zakres odwołania do komórki w polu "Odwołuje się do komórek". (Domyślnie mogą być włączone wybrane komórki lub zakresy komórek).
Krok 5. Wpisz hasło w polu "Hasło zakresu". Opcjonalnie możesz pozostawić to pole puste, co oznacza, że zezwalasz wszystkim na edycję wybranego zakresu bez hasła. Następnie naciśnij przycisk "Uprawnienia ...".
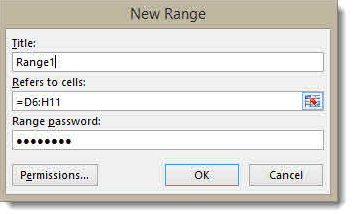
Krok 6. W oknie "Uprawnienia…" kliknij przycisk "Dodaj…", otworzy się nowe okno dialogowe "Wprowadź nazwy obiektów do wyboru". Wprowadź nazwę użytkowników, aby umożliwić im edycję określonego zakresu komórek. Wpisz nazwę użytkownika domeny i kliknij "Sprawdź nazwy", aby zweryfikować nazwy. Spowoduje to zweryfikowanie nazwy i zastosowanie wymaganego formatu. Po wprowadzeniu i sprawdzeniu nazw wszystkich użytkowników, którzy mają otrzymać uprawnienia, kliknij przycisk "OK".
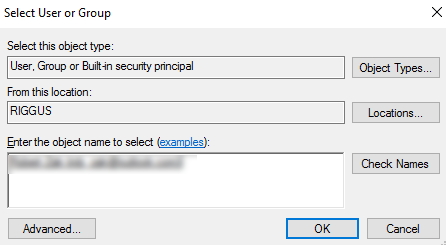
Krok 7. Pojawi się następny ekran "Potwierdź hasło", tutaj musisz ponownie wprowadzić hasło. Następnie kliknij "OK".
Krok 8. Otworzy się okno dialogowe "Zezwalaj użytkownikom na edycję zakresów". W dolnej części okna dialogowego kliknij przycisk "Chroń arkusz", aby wymusić ochronę arkusza.
Krok 9. Tutaj możesz wprowadzić hasło. W razie potrzeby można użyć hasła do odblokowania arkusza.
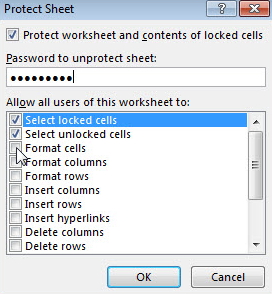
Krok 10. Wpisz hasło ponownie w oknie "potwierdzenie hasła" i kliknij przycisk Dalej. W tym momencie arkusz programu Excel jest chroniony, a określone komórki są również odblokowywane przy użyciu wprowadzonego hasła. Każdy użytkownik z tym hasłem może edytować komórki.
Metoda 2: Odblokuj określone komórki za pomocą opcji Formatuj komórki
Korzystanie z opcji Formatuj komórki w celu zabezpieczenia niektórych komórek w programie Excel jest znacznie łatwiejsze niż poprzednia metoda.
Krok 1: Otwórz docelowy arkusz programu Excel.
Krok 2: Wybierz komórki, które chcesz odblokować. Przejdź do Komórki> Formaty i wybierz "Zablokuj komórkę". Po kliknięciu ikona blokady nie powinna być podświetlona.
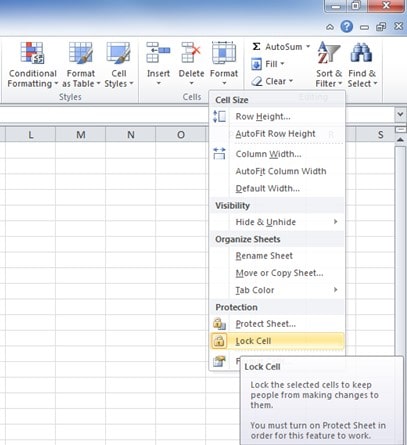
Krok 3: Kliknij prawym przyciskiem myszy nazwę arkusza i wybierz "Chroń arkusz". Możesz wpisać hasło, aby zwiększyć ochronę.
Krok 4: Potwierdź wprowadzone hasło. Teraz niektóre komórki, które wcześniej wybrałeś, są odblokowane, podczas gdy inne komórki są zablokowane.
Odblokuj komórki w programie Excel bez hasła
Korzystanie z programu Excel Password Recovery Software (praca 100%)
Bezpłatne odzyskiwanie hasła programu Excel jest jednym z najpopularniejszych i najskuteczniejszych narzędzi do odzyskiwania otwarcia hasło i usuń ograniczenia dla MS Excel, ponieważ gwarantuje swoim użytkownikom, że żadne dane nie zostaną usunięte z arkuszy lub skoroszytów. Ma niesamowite funkcje i możliwości odzyskiwania hasła.