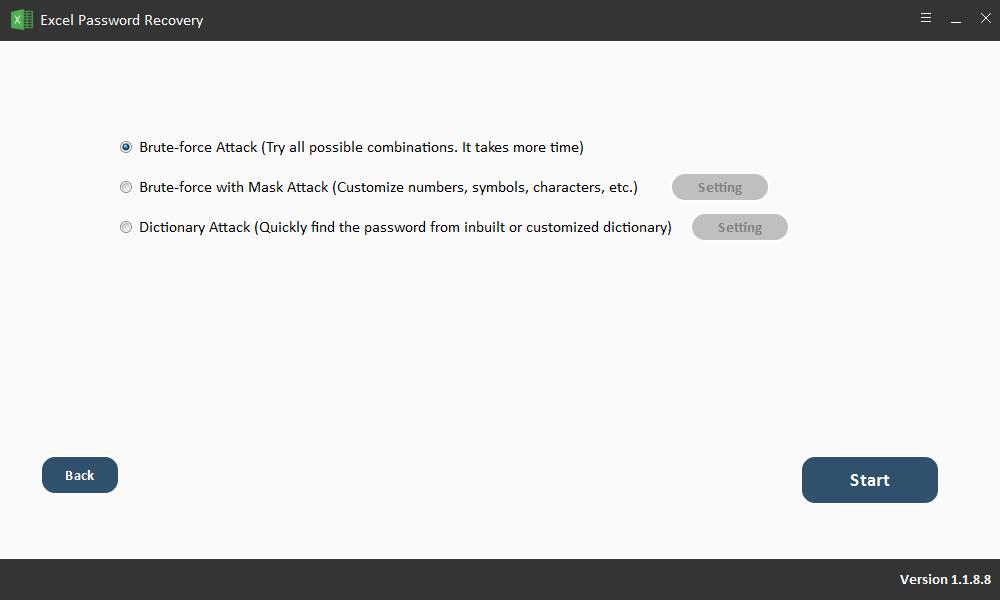Excel'deki Hücrelerin Parolayla / Parola Olmadan Korunması
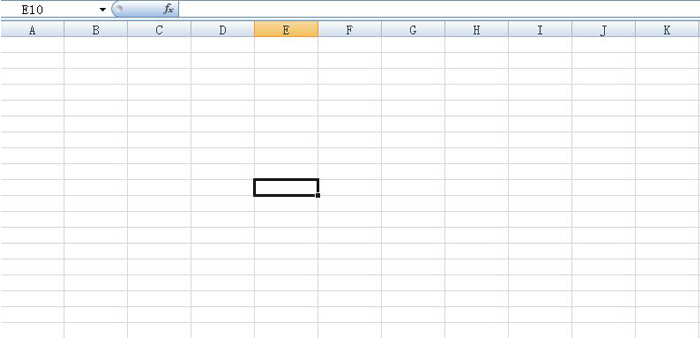
Microsoft Excel'de, bir çalışma sayfasına koruma uygularsanız, sayfadaki tüm hücreler kilitlenir ve artık düzenlenemez. Bununla birlikte, diğer hücreleri kilitli tutarken hücre düzenlemesini etkinleştirmek için Excel'deki hücrelerin korumasını kaldırmak da mümkündür. Excel çalışma sayfasını korumadan önce yalnızca belirli hücreleri veya bir hücre aralığını kilitlemek kullanıcının tercihidir. MS Excel ayrıca, belirli bir kullanıcının korumalı bir çalışma kitabındaki belirli hücreleri (veya bir hücre aralığını) düzenlemesini sağlama seçeneği sunar.
Bilinen Parola ile Excel'deki Hücrelerin Kilidini Aç
Sayfanın Korumasını Kaldırmak için Excel'deki Hücrelerin Kilidini Aç
Bu sayfa için parolanız varsa, çalışma sayfasındaki hücrelerin kilidini her zaman açabilirsiniz. Sadece çalışma sayfasının korumasını kaldırmanız gerekir. Bu, aşağıdaki iki yöntemle yapılabilir.
Yöntem 1: "Sayfa" sekmesine sağ tıklayın ve ardından "içerik menüsünden" "Sayfayı Koru" seçeneğini seçin.
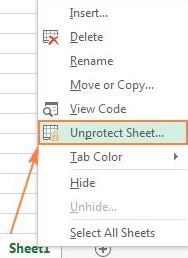
Yöntem 2: "GÖZDEN GEÇİR" sekmesine gidin ve "Değişiklikler" grubundaki "Sayfayı Korumayı Kaldır" ı tıklayın. Excel sayfasının koruması kaldırılır kaldırılmaz tüm hücreleri düzenleyebilirsiniz.
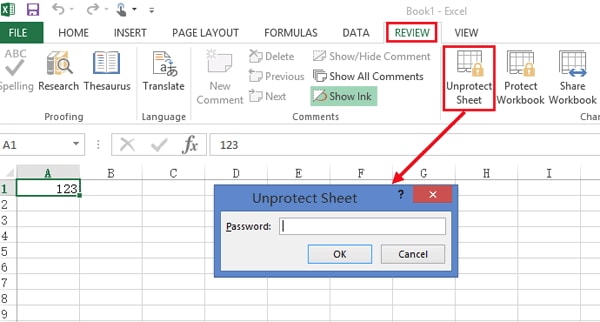
Korunan Bir Excel Sayfasındaki Bazı Hücrelerin Korumasını Kaldırma
Excel dosyası kullanıcılarının belirli hücreleri veya bir hücre aralığını düzenlemesini isteyebilirsiniz. Bu, "Kullanıcının Aralıkları Düzenlemesine İzin Ver" seçeneği veya "Hücreleri Biçimlendir" seçeneği kullanılarak gerçekleştirilebilir.
Yöntem 1: Belirli Kullanıcıların Seçilen Hücreleri Düzenlemesine İzin Ver
Bilgisayarınız bir etki alanındaysa ve işletim sistemi Windows XP veya daha üstündeyse, belirli etki alanı kullanıcıları için belirli hücreleri veya hücre aralıklarını düzenleyebilmeleri için izinler ayarlayabilirsiniz.
Adım 1. Korumasız Excel çalışma sayfasını açın ve korumasını kaldırmanız gereken hücre aralığını seçin.
2. Adım. Ardından, "İncele" sekmesine gidin, ardından "Değişiklikler" grubuna gidin, "Kullanıcıların Aralıkları Düzenlemesine İzin Ver" seçeneğini belirleyin.
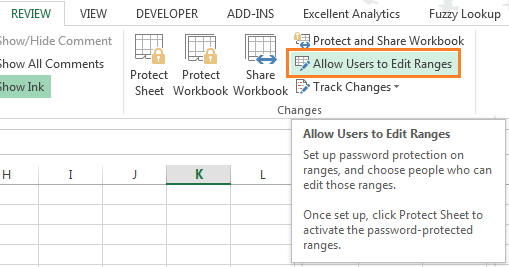
Bu özelliğin yalnızca Excel çalışma sayfanız korumasızsa kullanılabileceğini unutmayın. "Kullanıcıların Aralıkları Düzenlemesine İzin Ver" düğmesinin gri olduğunu görürseniz, önce "İnceleme" sekmesindeki "Sayfayı Korumayı Kaldır" düğmesini tıklayarak sayfanın korumasını kaldırmanız gerekir.
3. Adım. Ardından, yeni bir aralık eklemek için "Kullanıcıların Aralıkları Düzenlemesine İzin Ver" iletişim kutusundaki "Yeni ..." düğmesini tıklamanız gerekir.
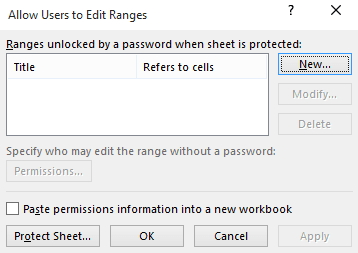
Adım 4. "Yeni Aralık" iletişim kutusu açıldığında, "Başlık" kutusuna gidin, burada hücreleriniz için bir aralık adı ayarlayabilirsiniz. (Varsayılan ad "Aralık1" dir). Ardından, "Hücreleri ifade eder" kutusuna bir hücre veya hücre referansı aralığı girmeniz gerekir. (Şu anda seçili olan hücreler veya varsayılan olarak dahil edilen hücre aralıkları olabilir).
Adım 5. "Aralık parolası" kutusuna bir parola yazın. İsteğe bağlı olarak, bu alanı boş bırakabilirsiniz, yani herkesin şifre girmeden seçilen aralığı düzenlemesine izin verirsiniz. Ardından, "İzinler ..." düğmesine basın.
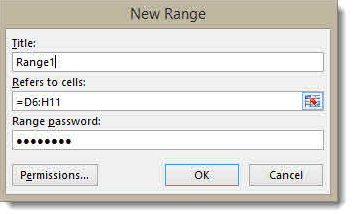
Adım 6. "İzinler ..." penceresinde, "Ekle ..." düğmesine tıklayın, "Seçilecek nesne adlarını girin" için yeni bir iletişim kutusu açılacaktır. Belirli hücre aralığını düzenlemelerine izin vermek için kullanıcıların adını girin. Etki alanı kullanıcısının adını yazın ve adları doğrulamak için "Adları Kontrol Et" i tıklayın. Bu, adı doğrular ve gerekli biçimi uygular. İzin vermek için tüm kullanıcıların adlarını girdikten ve doğruladıktan sonra, "Tamam" düğmesini tıklayın.
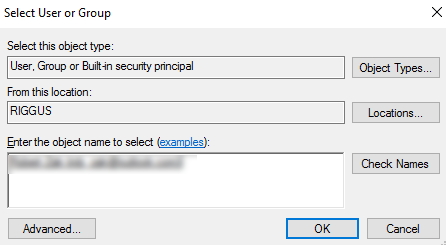
Adım 7. "Parolayı Onayla" nın bir sonraki ekranı görünecektir, burada parolayı tekrar girmeniz gerekir. Bundan sonra "Tamam" ı tıklayın.
Adım 8. Bu, "Kullanıcıların Aralıkları Düzenlemesine İzin Ver" iletişim kutusunu açar. İletişim kutusunun altında, sayfa korumasını zorunlu kılmak için "Sayfayı Koru" düğmesini tıklayın.
9. Adım. Burada bir şifre girebilirsiniz. Parola, gerektiğinde sayfanın korumasını kaldırmak için kullanılabilir.
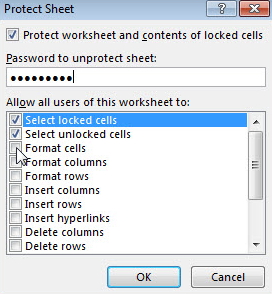
Adım 10. "Şifre onayı" penceresine şifreyi tekrar girin ve İleri'ye tıklayın. Bu noktada, Excel çalışma sayfanız korunur ve eklediğiniz parola kullanılarak belirli hücrelerin kilidi de açılır. Bu şifreye sahip herhangi bir kullanıcı hücreleri düzenleyebilir.
Yöntem 2: Biçim Hücreleri Seçeneği ile Bazı Hücrelerin Kilidini Açma
Excel'deki belirli hücrelerin korumasını kaldırmak için Hücreleri Biçimlendir seçeneğini kullanmak önceki yöntemden çok daha kolaydır.
1. Adım: Hedef Excel çalışma sayfanızı açın.
2. Adım: Kilidi açık tutmak istediğiniz hücreleri seçin. Hücreler> Biçimler'e gidin ve "Hücreyi Kilitle" yi seçin. Üzerine tıkladığınızda kilit simgesi vurgulanmamalıdır.
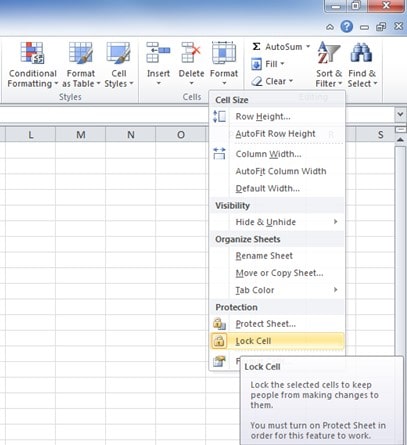
3. Adım: Sayfa adına sağ tıklayın ve "Sayfayı Koru" yu seçin. Korumayı geliştirmek için bir parola yazabilirsiniz.
4. Adım: Girdiğiniz şifreyi onaylayın. Şimdi, daha önce seçtiğiniz belirli hücrelerin kilidi, diğer hücreler kilitliyken açılır.
Excel'de Şifresiz Hücrelerin Kilidini Aç
Excel Şifre Kurtarma Yazılımını Kullanma (% 100 Çalışma)
Ücretsiz Excel Şifre Kurtarma , açılışı kurtarmak için en popüler ve güçlü araçlardan biridir kullanıcılarına sayfalardan veya çalışma kitaplarından hiçbir verinin silinmeyeceğini garanti ettiği için MS Excel şifresini kaldırın ve kısıtlamaları kaldırın. Şifreyi kurtarmak için inanılmaz özelliklere ve yeteneklere sahiptir.