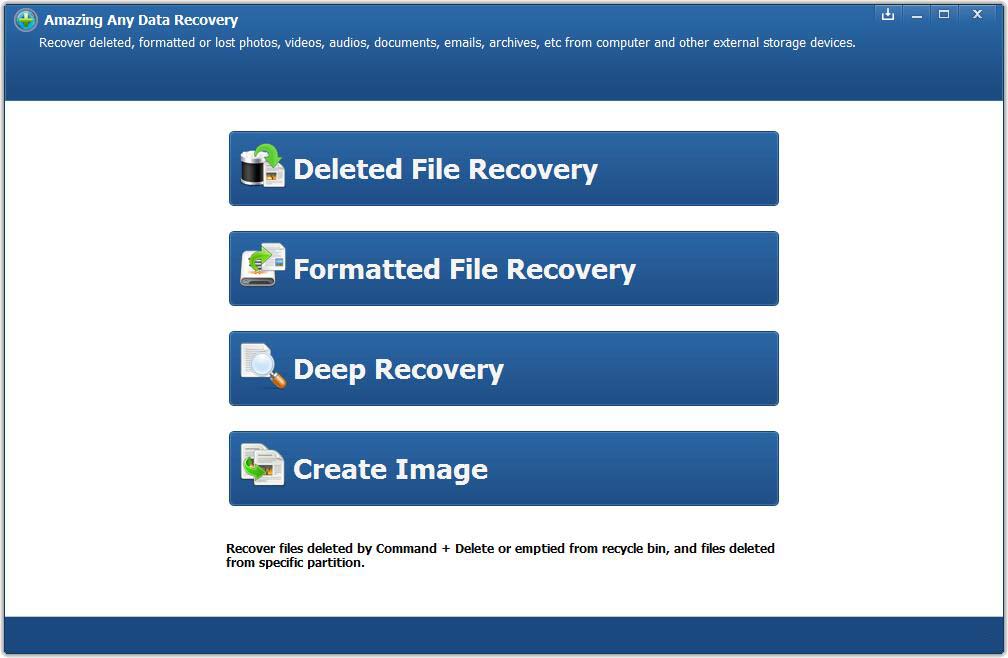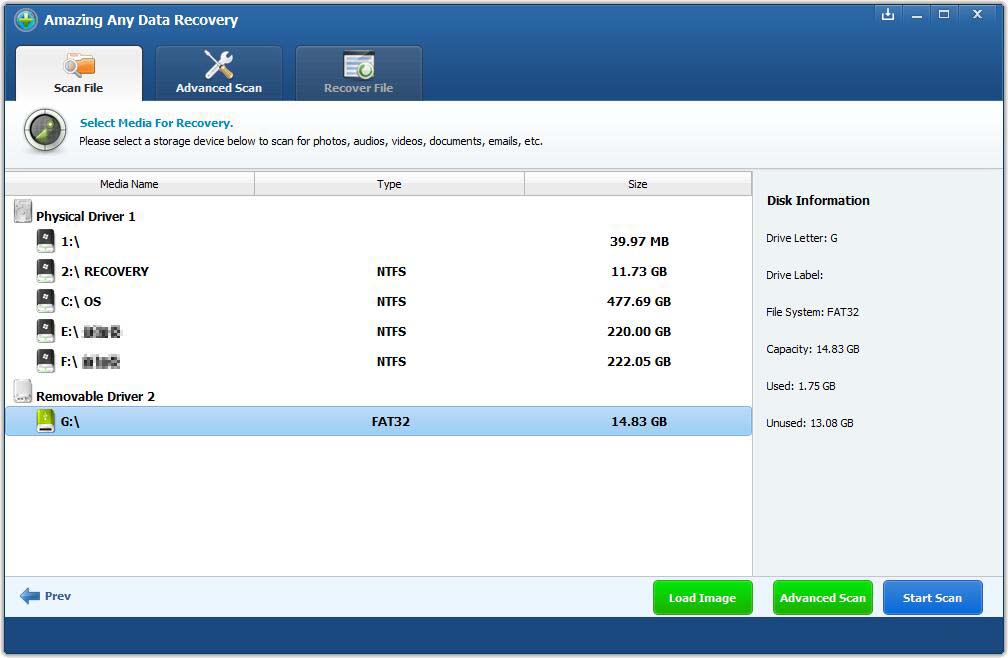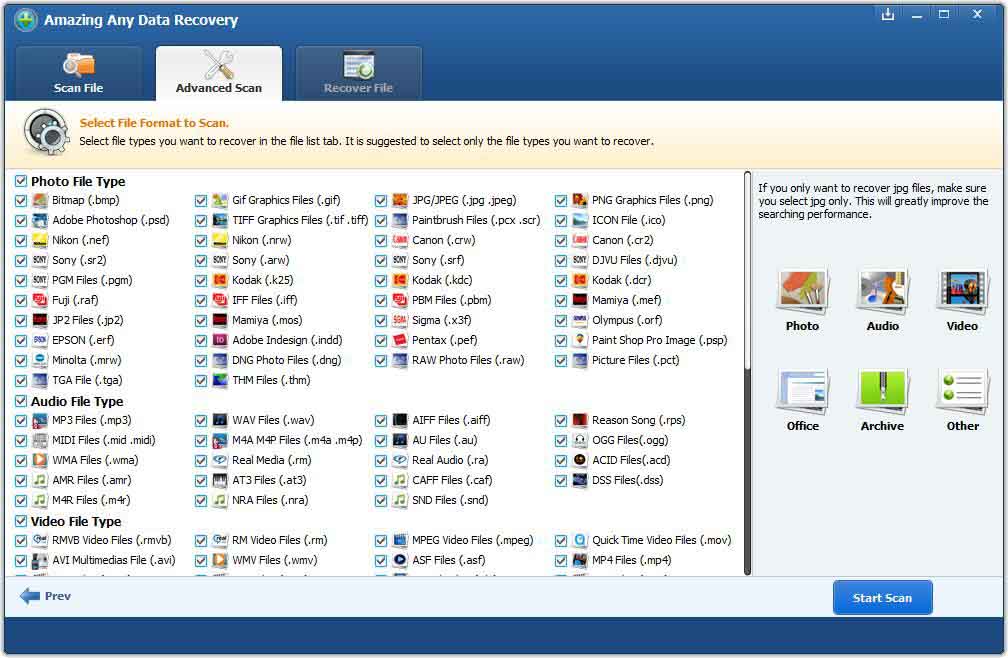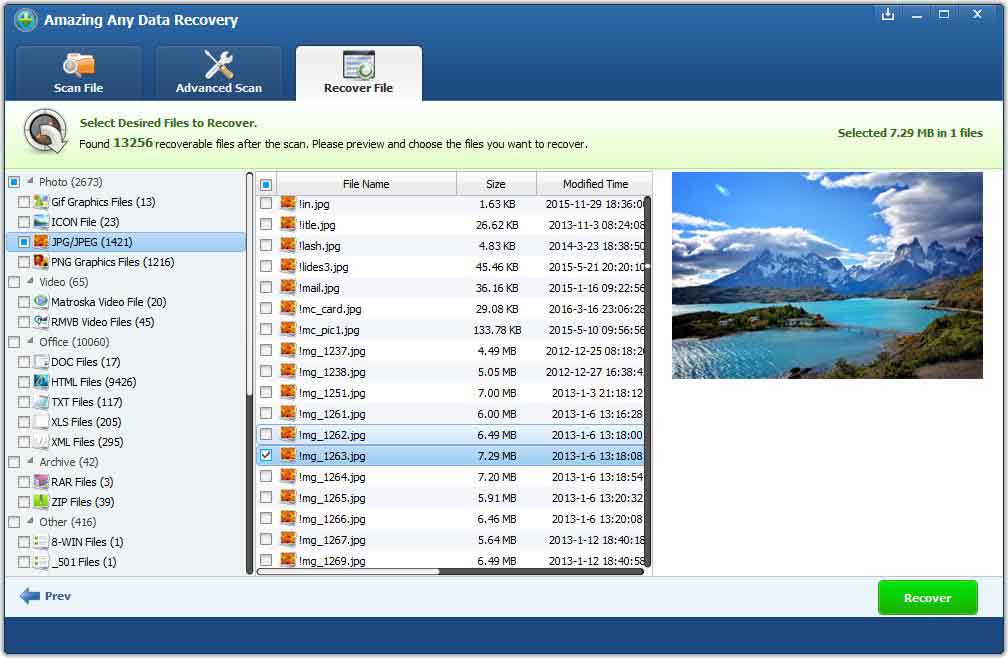Cách chuyển đổi RAW sang NTFS mà không mất dữ liệu trong Windows 10
Được nâng cấp lên Windows 10 từ Windows 8. Sau khi nâng cấp, ổ D được phân vùng và cho biết hệ thống tệp RAW. Ổ C xuất hiện Ok. Có cách nào để chuyển đổi RAW sang NTFS mà không cần định dạng Windows 10 không? Tại sao Windows 10 sẽ thay đổi trạng thái của ổ D?
Giải pháp 1: Chuyển đổi RAW sang NTFS bằng CMD
Chkdsk là một tiện ích Windows có thể kiểm tra tính toàn vẹn của đĩa cứng và có thể khắc phục các lỗi hệ thống tệp khác nhau.
Bước 1: Chuyển đến menu bắt đầu, nhập "cmd" vào thanh tìm kiếm.
Bước 2: Nhấp chuột phải vào cmd.exe và chọn "Chạy với tư cách quản trị viên".
Bước 3: Nhập "chkdsk X: (ký tự ổ đĩa) / f" trong cửa sổ lệnh để sửa ổ đĩa RAW.
Trong một số trường hợp, chkdsk không thể chuyển đổi RAW thành NTFS trong Windows 10 và báo cáo "Loại hệ thống tệp là RAW, chkdsk không khả dụng cho các ổ đĩa RAW", vì vậy, hãy thử các giải pháp khác như dưới đây.
Giải pháp 2: Chuyển đổi RAW sang NTFS trong Windows 10 bằng trình chuyển đổi RAW sang NTFS
Phần mềm chuyển đổi RAW sang NTFS: Phục hồi dữ liệu miễn phí bất kỳ là phục hồi dữ liệu ổ đĩa RAW chuyên nghiệp phần mềm có thể chuyển đổi RAW sang NTFS mà không mất dữ liệu trong Windows 10 / 8.1 / 8/7 / XP và Windows Server 2016/2012/2008/2003 và khôi phục dữ liệu bị mất từ ổ RAW.
Bước 1: Tải xuống và cài đặt Free Any Data Recovery trên máy tính Windows 10 của bạn. Sau khi cài đặt, khởi chạy Free Any Data Recovery và chọn mô-đun Deep Recovery trong giao diện chính.
Bước 2: Chọn ổ đĩa RAW và nhấp vào Tiếp theo để quét ổ đĩa RAW. Bước 3: Nhấp vào "Bắt đầu quét" để quét dữ liệu bị mất từ ổ đĩa RAW. Bước 4: Xem trước và kiểm tra các tệp trong ổ RAW. Sau đó, nhấp vào nút "Phục hồi".